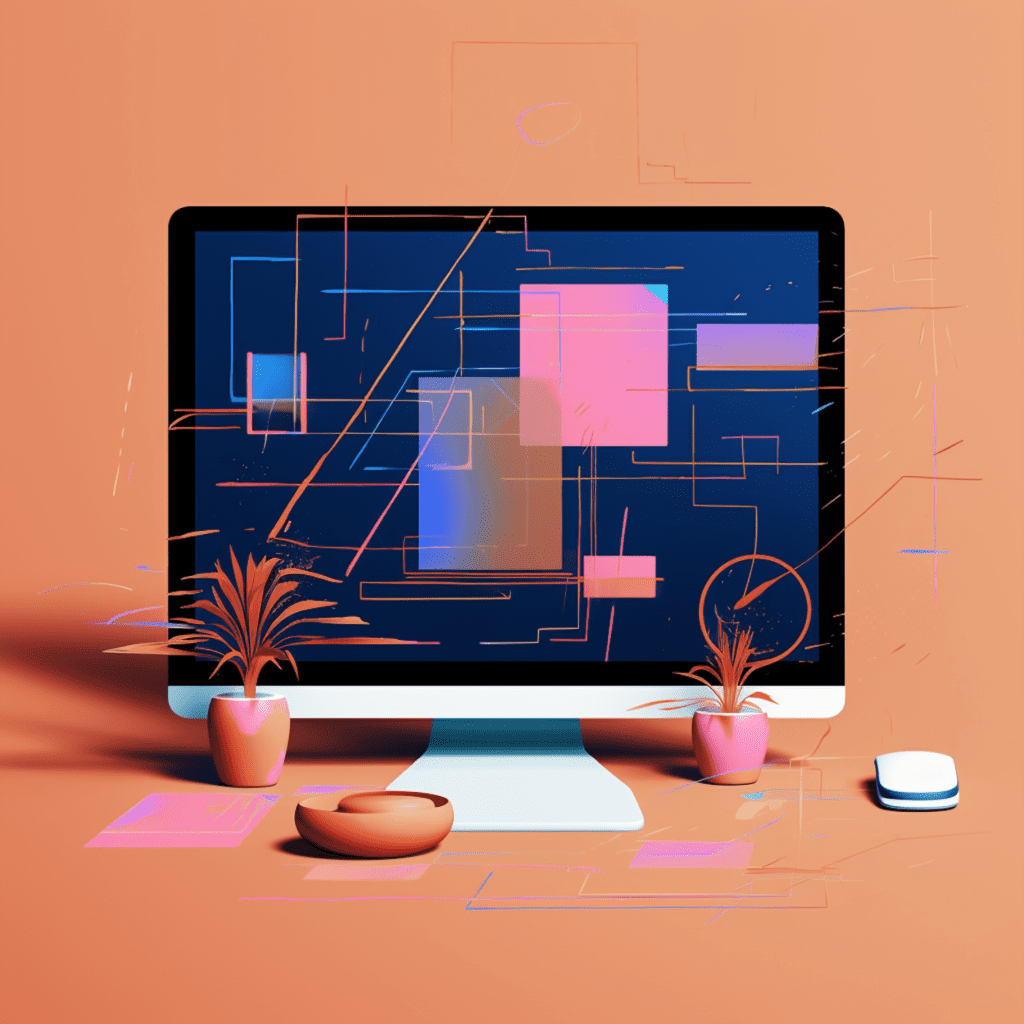In this comprehensive guide, we will explore the WP Super Cache plugin and its role in speed optimization for WordPress sites. We will start by understanding the concept of caching and its importance in website performance. Then, we will delve into the workings of WP Super Cache and its major functions. Next, we will provide a step-by-step guide to installing and configuring WP Super Cache, along with best practices for optimal settings. We will also discuss the impact of WP Super Cache settings on website speed and provide troubleshooting tips for common issues. Finally, we will outline the do’s and don’ts of using WP Super Cache for speed optimization, along with recommended best practices.
Understanding WordPress Caching Mechanisms
What is Caching?
Caching is the process of storing static versions of web pages to deliver them more quickly to users. Instead of generating a dynamic page every time someone visits a website, caching creates a static version of the page that can be served instantly from a cache. This significantly reduces the server load and improves website performance.
The Importance of Cache in WordPress Sites
Caching plays a crucial role in optimizing the speed and performance of WordPress sites. By caching static files, such as HTML, CSS, and JavaScript, WordPress sites can load faster, resulting in a better user experience and improved search engine rankings. Additionally, caching reduces the strain on the server, allowing it to handle more concurrent users without slowing down.
The Role of WP Super Cache in Speed Optimization
How WP Super Cache Works
WP Super Cache is a popular caching plugin for WordPress that generates static HTML files from dynamic WordPress pages. When a user visits a page on a WordPress site, WP Super Cache serves the cached HTML file instead of processing the heavier WordPress PHP scripts. This leads to significantly faster load times and improved website performance.
Major Functions of WP Super Cache
Caching: WP Super Cache generates static HTML files and stores them in the cache directory, allowing subsequent visitors to be served these pre-generated files instead of processing PHP scripts.
Expiration: The plugin sets an expiration time for cached files. After the expiration time, WP Super Cache refreshes the cache and generates updated HTML files.
Garbage Collection: WP Super Cache periodically cleans up expired cache files to prevent them from accumulating and taking up unnecessary disk space.
Preloading: WP Super Cache can also automatically generate cache files for all the pages on a WordPress site, ensuring that visitors always receive the fastest possible loading times.
Installing and Configuring WP Super Cache
Step By Step Guide to WP Super Cache Installation
- Log in to your WordPress dashboard.
- Go to the ‘Plugins’ section and click on ‘Add New.’
- In the search bar, type ‘WP Super Cache’ and click on ‘Install Now’ next to the plugin.
- Once installed, click on ‘Activate’ to activate the plugin.
- After activation, navigate to the ‘Settings’ section and click on ‘WP Super Cache.’
- Enable caching by clicking on the ‘Caching On’ button.
- Select the recommended settings for your specific website needs.
- Save the changes and test your website to ensure that caching is working correctly.
Configuring WP Super Cache: Best Practices
To optimize WP Super Cache for maximum performance, follow these best practices:
Enable all recommended caching options: Under the ‘Easy’ tab in the WP Super Cache settings, make sure to enable all the recommended caching options, including cache hits to this website for quick caching.
Set an appropriate expiration time: Adjust the expiration time based on your website’s update frequency. If you frequently update your site, set a lower expiration time to ensure visitors see the latest content.
Utilize the ‘Preload’ feature: Enable the ‘Preload’ feature to automatically generate cache files for all the pages on your site. This ensures that visitors experience fast loading times even if they haven’t accessed a specific page.
Regularly clean up expired cache files: Use the ‘Garbage Collection’ feature to clean up expired cache files and prevent them from cluttering your disk space. Set a schedule that suits your website’s needs and server resources.
Optimizing WP Super Cache Settings for Maximum Performance
The Right Way to Adjust WP Super Cache Settings
To optimize WP Super Cache settings for maximum performance, consider the following factors:
Website size and traffic: If you have a large website with heavy traffic, set a shorter expiration time to ensure visitors always see the latest content. Conversely, if you have a smaller website with infrequent updates, you can increase the expiration time to reduce server load.
Server resources: Monitor your server’s resources and adjust WP Super Cache settings accordingly. If your server is struggling to handle caching, consider reducing the number of cached pages or enlisting the help of a caching specialist.
Testing and monitoring: Regularly test and monitor your website’s performance using tools like GTmetrix or Pingdom. These tools can provide insights into any bottlenecks in your caching setup and help you optimize accordingly.
The Impact of WP Super Cache Settings on Website Speed
Optimizing WP Super Cache settings can have a significant impact on website speed. By fine-tuning expiration times, enabling preload, and regularly cleaning up cache files, you can ensure that visitors experience fast loading times and improved overall performance. However, it’s important to strike a balance, as overly aggressive caching settings may result in visitors seeing outdated content.
Troubleshooting Common WP Super Cache Issues
Identifying Common Problems with WP Super Cache
Common issues with WP Super Cache include:
Incorrect installation: Make sure the plugin is installed correctly and activated. Double-check the installation steps to ensure everything is in place.
Cached pages not updating: If cached pages are not updating, check the expiration time setting. It may be set too high, resulting in visitors seeing outdated content.
Compatibility issues with other plugins: Some plugins may conflict with WP Super Cache, causing issues with caching. Disable other plugins one-by-one to identify any conflicts.
Proven Solutions for WP Super Cache Issues
To troubleshoot common WP Super Cache issues, try the following solutions:
Clear cache manually: If pages are not updating, clear the cache manually by going to the ‘Content’ tab in WP Super Cache settings and clicking on ‘Delete Cache.’
Exclude dynamic pages from caching: Use the ‘Rejected URIs’ section in the WP Super Cache settings to exclude specific pages or sections that shouldn’t be cached, such as login pages or shopping cart pages.
Disable compression: In some cases, enabling compression can cause issues with certain server configurations. Disable compression in the WP Super Cache settings and test if the issue resolves.
Do’s and Don’ts of Using WP Super Cache for Speed Optimization
Things to Avoid During WP Super Cache Setup & Usage
Don’t ignore plugin compatibility: Ensure that WP Super Cache is compatible with your theme and other plugins. Incompatibilities can cause issues with caching and overall site functionality.
Don’t overcomplicate settings: Stick to the recommended settings provided by WP Super Cache unless you have a specific need to tweak them. Overcomplicating settings can lead to issues and unnecessary complexities.
Best Practices to Follow When Using WP Super Cache
Regularly update WP Super Cache: Stay up to date with the latest version of WP Super Cache to benefit from bug fixes, security enhancements, and performance optimizations.
Monitor caching performance: Use tools like Google Analytics or similar plugins to monitor the impact of caching on your website’s performance. Adjust settings if needed based on performance metrics.
Combine with other speed optimization techniques: WP Super Cache is just one piece of the puzzle. Combine it with other speed optimization techniques like image optimization and minification for best results.
By following these do’s and don’ts and implementing best practices, you can harness the power of WP Super Cache for efficient speed optimization and deliver a lightning-fast browsing experience to your website visitors.
In conclusion, WP Super Cache is a powerful tool for boosting the speed and performance of WordPress sites through effective caching. By understanding how WP Super Cache works, installing and configuring it correctly, optimizing its settings, troubleshooting common issues, and following best practices, you can maximize the benefits of caching and provide an exceptional user experience on your WordPress site.