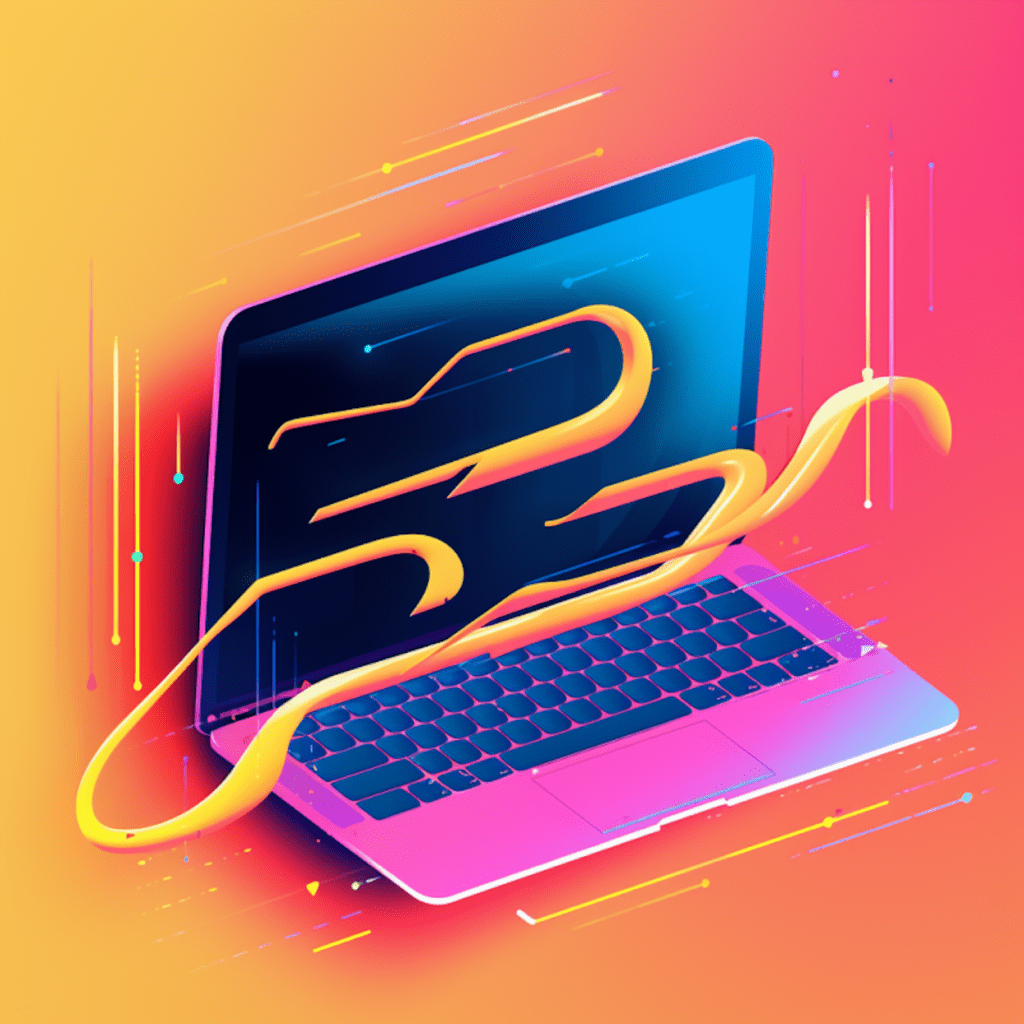Understanding WordPress Environment Migration
What is WordPress Environment Migration?
WordPress Environment Migration refers to the process of transferring a WordPress website from one environment, such as a local development server or an old hosting provider, to a new environment, such as a live server or a new hosting provider. This involves moving both the WordPress database and the WordPress files to ensure the website functions properly in the new environment.
Importance of WordPress Environment Migration
WordPress Environment Migration is crucial for various reasons. Firstly, it allows website owners to upgrade to a better hosting provider that offers improved performance, security, and reliability. Secondly, it enables developers to test their website in a local environment before making it live, ensuring a smooth transition. Lastly, it is essential for website owners who want to change their domain name or rebrand their website.
Preparation for WordPress Environment Migration
Key Considerations Before Migration
Before initiating the migration process, there are several key considerations to keep in mind:
Backup your WordPress website: It is crucial to create a backup of your entire WordPress website, including the database and files, to avoid any data loss during the migration process.
Check compatibility: Ensure that the new environment, including the hosting provider and server, meets the minimum requirements for running WordPress. Also, ensure that your theme, plugins, and other website components are compatible with the new environment.
Notify users: If you have an active website with regular users, consider notifying them in advance about the migration process and any temporary downtime that may occur.
Essential Tools and Plugins for WordPress Migration
To simplify the migration process and ensure its success, there are several tools and plugins available:
Duplicator: Duplicator is a popular plugin that allows you to easily migrate your WordPress website to a new environment. It handles the migration of both the database and files and provides a streamlined process.
All-in-One WP Migration: This plugin offers a simple and efficient way to migrate your entire WordPress website, including the database, media files, plugins, and themes, to a new environment.
WP-CLI: For advanced users, WP-CLI is a command-line interface for WordPress that allows you to perform various migration tasks, such as exporting and importing the database and files.
FTP Client: An FTP (File Transfer Protocol) client is essential for transferring your WordPress files to the new environment. Popular FTP clients include FileZilla, Cyberduck, and WinSCP.
Step-by-Step Process of WordPress Environment Migration
Exporting the WordPress Environment Database
Create a new database: In the new environment, create a new empty database using the control panel provided by your hosting provider. Take note of the database name, username, password, and host information.
Export the database: In your current environment, access your WordPress database using a tool like phpMyAdmin. Select the database and choose the “Export” option. Ensure that you select the “Quick” export method and save the database file on your local system.
Search and replace URLs: Open the exported database file in a text editor and use the search and replace function to update any instances of your old domain or server path with the new domain or server path.
Import the database: In the new environment’s control panel, locate the option to import a database. Choose the exported database file and import it into the newly created database.
Transferring WordPress Files
Copy WordPress files: Using an FTP client, connect to your current environment and navigate to the WordPress installation directory. Copy all the files and folders to your local system.
Upload files to the new environment: Connect to the new environment using the FTP client and navigate to the root directory where your website should be hosted. Upload all the files and folders copied from the previous environment.
Update the wp-config.php file: Using a text editor, open the wp-config.php file in the root directory of your WordPress installation on the new environment. Update the database name, username, password, and host information to match the new environment.
Update URLs in the database: Install and activate the “Better Search Replace” plugin in your WordPress dashboard. Access it under the “Tools” menu and use it to update any remaining instances of your old domain or server path to the new domain or server path in the database.
Troubleshooting WordPress Migration Issues
Common WordPress Migration Challenges
While WordPress migration can be a straightforward process, there are some common challenges that may arise:
Database connection errors: Incorrect database credentials or improper configuration of the wp-config.php file can lead to database connection errors. Double-check these details and ensure they match the new environment.
Missing files or broken links: If any files were not properly transferred or if the URLs in the database were not updated correctly, you may experience missing files or broken links on your website. Verify that all files are in place and re-run the URL update process if needed.
Plugin or theme compatibility issues: Some plugins or themes may not be compatible with the new environment, causing errors or conflicts. Disable problematic plugins and switch to a default WordPress theme temporarily to troubleshoot these issues.
Solutions to WordPress Migration Problems
To address the challenges mentioned above, consider the following solutions:
Review database credentials: Ensure that the database credentials used in the wp-config.php file are accurate. Double-check the username, password, and database name to ensure they match the new environment.
Re-run URL updates: If you notice any missing files or broken links, use the “Better Search Replace” plugin to re-run the URL update process. This will ensure that all URLs in the database are correctly pointing to the new environment.
Troubleshoot plugins and themes: Disable all plugins and activate a default WordPress theme to identify the source of any compatibility issues. Gradually enable plugins and switch to your desired theme, verifying compatibility and functionality along the way.
Post-Migration Steps for WordPress Environment
Verifying WordPress Environment Migration
After completing the migration process, it is essential to verify that everything is working as expected:
Test website functionality: Thoroughly navigate your website and ensure that all pages, posts, images, and other media files are loading correctly. Test any forms, interactive features, and e-commerce functionality to ensure they are functioning properly.
Check links and redirects: Verify that all internal and external links on your website are working correctly. Test any redirects you may have set up and ensure they are functioning as intended.
Test website responsiveness: Test your website on different devices and screen sizes to ensure that it is responsive and displays correctly across various platforms.
Best Practices for Post-Migration Maintenance
To maintain your WordPress environment after migration, consider following these best practices:
Update WordPress and plugins: Regularly update your WordPress core files, themes, and plugins to ensure you have the latest security patches and features. Enable automatic updates where possible.
Enable caching and performance optimization: Utilize caching plugins such as WP Rocket or W3 Total Cache to improve website speed and performance. Optimize images and minify CSS and JavaScript files to further enhance performance.
Implement a backup strategy: Set up regular backups of your WordPress website to protect your data and revert to a previous state if necessary. Utilize plugins like UpdraftPlus or Jetpack for automated backup solutions.
Advantages of Successful WordPress Environment Migration
Improved Performance in New Environment
By migrating to a new environment, you can take advantage of improved performance features offered by modern hosting providers. Better server resources, optimized caching, and content delivery networks (CDNs) can significantly enhance website speed and user experience.
Boost in Website SEO after Migration
A well-executed WordPress migration can positively impact your website’s search engine optimization (SEO) efforts. With a properly configured new environment, your website’s loading speed, responsive design, and mobile-friendliness can all contribute to better search engine rankings and increased organic traffic.
In conclusion, WordPress Environment Migration is a crucial process for website owners and developers looking to improve their website’s performance, upgrade their hosting provider, or undergo rebranding. By following a step-by-step guide, preparing adequately, and troubleshooting any issues that may arise, you can successfully migrate your WordPress website and enjoy the benefits of a new environment.