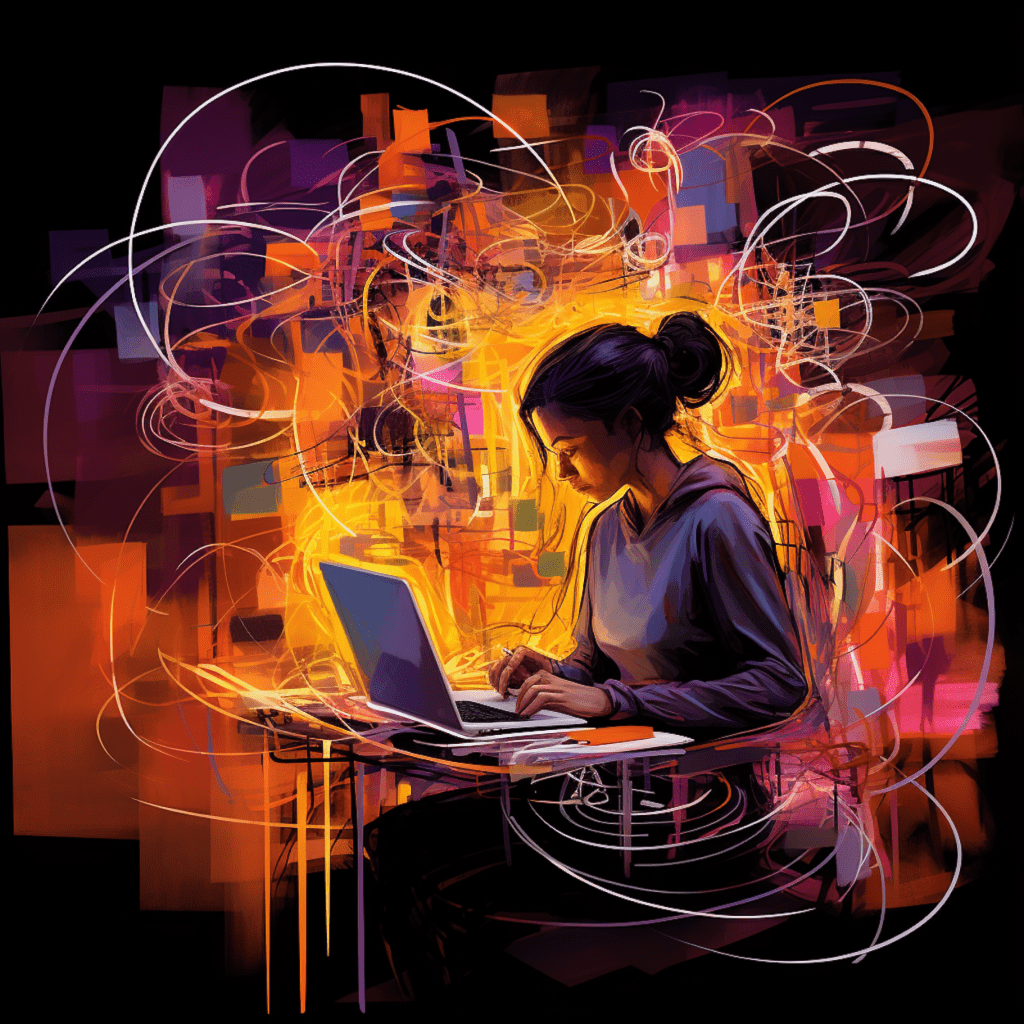Understanding WooCommerce and Stripe
Online businesses require a reliable and secure payment gateway to process transactions effectively. WooCommerce, a popular e-commerce platform for WordPress, provides a robust solution for businesses of all sizes. By integrating Stripe, a dynamic payment gateway, into your WooCommerce store, you can ensure a seamless and secure payment experience for your customers. In this step-by-step guide, we will explore the process of setting up and using Stripe in WooCommerce.
What is WooCommerce?
WooCommerce is an open-source plugin for WordPress that enables businesses to create and manage their online stores. With its user-friendly interface and extensive range of features, WooCommerce has become a top choice for entrepreneurs looking to establish an e-commerce presence. It offers a wide range of customization options, allowing businesses to tailor their online stores to meet their specific needs.
Benefits of Using WooCommerce for Online Businesses
There are several compelling reasons why businesses choose WooCommerce as their e-commerce platform. Firstly, WooCommerce is highly flexible and can accommodate various business models, including physical product sales, digital downloads, and even subscriptions. Additionally, it offers a wide selection of themes and extensions, allowing businesses to create visually appealing and feature-rich online stores. Moreover, WooCommerce provides robust inventory management, secure payment gateways, and extensive reporting capabilities, making it a comprehensive solution for businesses of all sizes.
Introduction to Stripe: A Dynamic Payment Gateway
Stripe is a leading global payment gateway that enables businesses to accept online payments securely. Trusted by renowned companies such as Shopify and Lyft, Stripe offers a range of features that simplify the payment process. With its developer-friendly API and extensive documentation, integrating Stripe into your WooCommerce store is a straightforward process. Stripe also provides advanced fraud protection, ensuring secure transactions for both businesses and customers.
Setting up WooCommerce in WordPress
To begin using Stripe in WooCommerce, you first need to set up WooCommerce in your WordPress website. Let’s explore the steps involved in this process.
Choosing the Right WordPress Hosting for WooCommerce
Before installing WooCommerce, it’s crucial to choose a suitable WordPress hosting provider that can handle the requirements of an e-commerce store. Look for a hosting provider that offers good performance, reliable uptime, and excellent customer support. Additionally, ensure that the hosting plan includes essential features such as SSL certificates and automatic backups to fortify the security of your online store.
Installation of WooCommerce Plugin in WordPress
Once you have selected a WordPress hosting provider, you can proceed with the installation of the WooCommerce plugin. Navigate to your WordPress dashboard, click on “Plugins,” and then select “Add New.” In the search bar, type “WooCommerce,” and click the “Install Now” button next to the WooCommerce plugin. After the installation is complete, click “Activate” to enable the plugin.
Configuring WooCommerce Settings for Optimum Performance
After activating the WooCommerce plugin, you need to configure its settings to ensure optimal performance. Navigate to the WooCommerce settings page, which can be found under the “WooCommerce” tab on your WordPress dashboard. Here, you can configure various aspects of your online store, including general settings, product settings, shipping settings, and payment gateway integration. To set up Stripe as your payment gateway, proceed to the next section.
Integrating Stripe Inside WooCommerce
To accept payments using Stripe in your WooCommerce store, you will need to set up a Stripe account and install the WooCommerce Stripe Gateway plugin. Follow these steps to integrate Stripe seamlessly into your online store.
Setting up a Stripe Account for WooCommerce
To get started with Stripe, visit their official website and sign up for an account. Once you have created your account, you will need to provide some basic information about your business and set up your payment preferences. Stripe offers a straightforward onboarding process, guiding you through the necessary steps to complete your account setup.
Installing and Activating the WooCommerce Stripe Gateway Plugin
With your Stripe account set up, it’s time to install and activate the WooCommerce Stripe Gateway plugin. From your WordPress dashboard, navigate to the “Plugins” section and click on “Add New.” In the search bar, type “WooCommerce Stripe Gateway” and click on the “Install Now” button next to the plugin. Once the installation is complete, click “Activate” to enable the plugin.
Understanding Stripe Settings in WooCommerce
After activating the WooCommerce Stripe Gateway plugin, you can configure the settings to ensure seamless integration with your Stripe account. In the WooCommerce settings page, navigate to the “Payments” tab and select “Stripe” as your payment method. Enter your Stripe API keys, which can be found in your Stripe account dashboard. Once you have saved the changes, you are ready to start accepting card payments using Stripe in WooCommerce.
Using Stripe for Transactions in WooCommerce
Now that you have successfully integrated Stripe into your WooCommerce store, it’s time to explore how to accept card payments and handle refunds and disputes using this payment gateway.
How to Accept Card Payments using Stripe in WooCommerce
To accept card payments using Stripe in WooCommerce, customers simply need to select the Stripe payment method during the checkout process. They will then be redirected to a secure payment page where they can enter their card details. Stripe handles the payment processing in the background, ensuring a secure and seamless experience for your customers.
Handling Refunds and Disputes in WooCommerce Stripe
In the event of a refund or dispute, WooCommerce Stripe offers an intuitive interface to manage these situations. From your WooCommerce dashboard, you can access the order details and initiate a refund directly through the Stripe payment gateway. This streamlined process not only saves time but also ensures accurate and transparent refund management.
Ensuring Safe Payments With Stripe
Security is of paramount importance when accepting online payments. Here are two essential aspects to consider when using Stripe in WooCommerce.
Importance of SSL for Secure WooCommerce Stripe Transactions
To ensure secure transactions, it is essential to use SSL (Secure Sockets Layer) certificates on your WooCommerce website. SSL encrypts sensitive customer information, such as credit card details, during transmission, preventing unauthorized access. Many hosting providers offer SSL certificates as part of their plans, so make sure to enable and configure SSL for your online store.
Understanding Stripe’s Inbuilt Fraud Protection
Stripe provides sellers with robust fraud protection measures to mitigate the risk of fraudulent transactions. With features such as automatic fraud detection and prevention algorithms, Stripe analyzes each transaction to identify suspicious activities. In cases where fraudulent transactions occur, Stripe offers chargeback management tools to effectively handle disputes and protect businesses from financial losses.
Troubleshooting Common Issues in WooCommerce Stripe
Even with a well-configured setup, issues can occasionally arise when using the WooCommerce Stripe integration. Here are some common errors and troubleshooting steps to resolve them.
Dealing with the Most Common WooCommerce Stripe Errors
- Error: Unable to Connect to Stripe: This error may occur if the API keys are incorrect. Double-check the API keys and ensure they are entered correctly in the WooCommerce settings.
- Error: Customer’s Card Declined: In this case, ask the customer to try a different card or contact their bank for further information.
- Error: Payment Not Reflected in WooCommerce: Check the WooCommerce order details to confirm if the payment was successful. If not, review the transaction logs in your Stripe account and contact Stripe support if necessary.
Ensuring WooCommerce Stripe Plugin Updates for Smooth Functionality
To ensure smooth functionality and security, it’s crucial to keep the WooCommerce Stripe Gateway plugin up to date. Regularly check for updates in the WordPress plugin repository or enable automatic updates for the plugin. By doing so, you can benefit from bug fixes, new features, and improved compatibility with the latest versions of WooCommerce and WordPress.
In conclusion, integrating Stripe into your WooCommerce store provides a seamless and secure payment gateway for your online business. From setting up WooCommerce and Stripe to accepting card payments and ensuring secure transactions, this step-by-step guide has provided a comprehensive overview of using Stripe in WooCommerce. By following these instructions and troubleshooting guidelines, you can optimize your e-commerce operations and provide a streamlined payment experience for your customers.