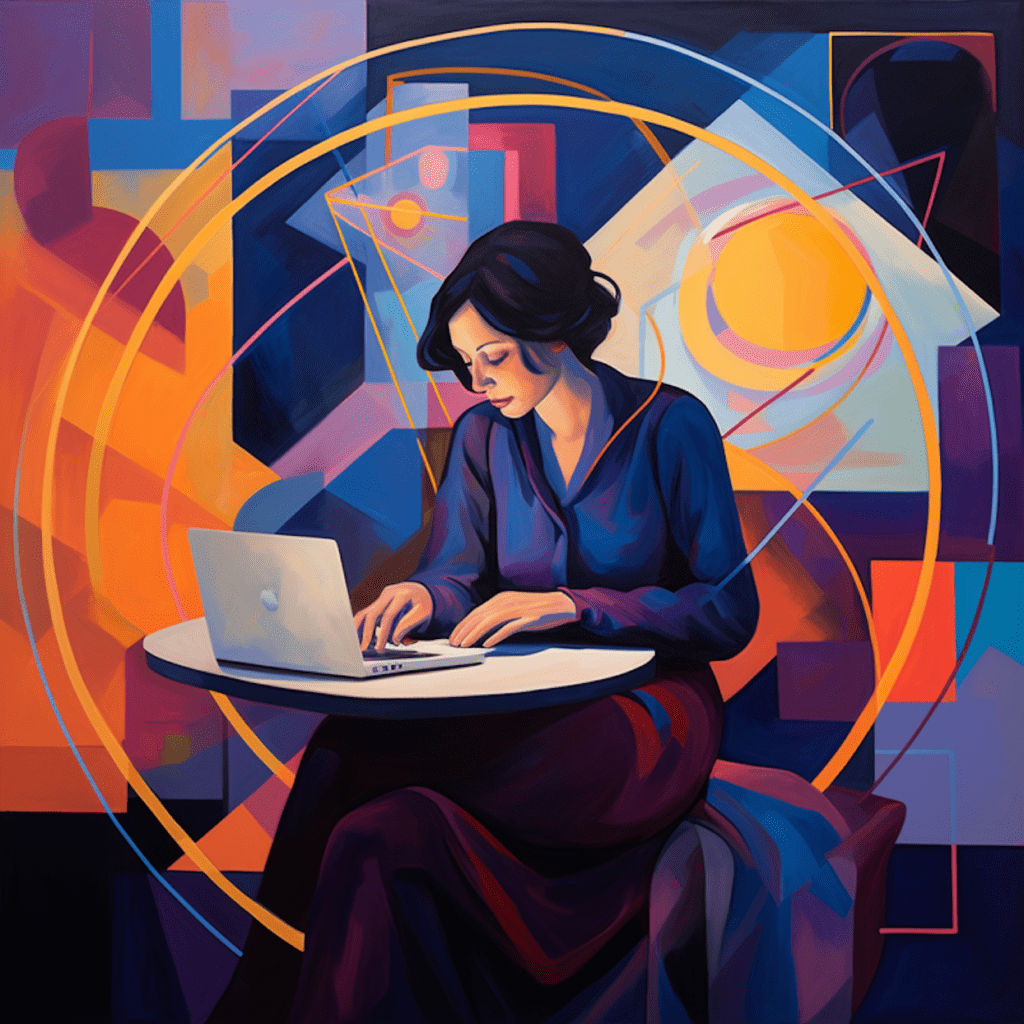WordPress is a powerful platform for building websites, but it’s not without its performance challenges. Slow load times and sluggish overall performance can frustrate visitors and even hurt your search engine rankings. Thankfully, there is a solution: W3 Total Cache. In this article, we will explore how this plugin can optimize your WordPress site for lightning-fast speed.
Understanding WordPress Performance
The Importance of Website Speed
In today’s fast-paced digital world, users expect websites to load quickly. Studies have shown that even a one-second delay in page load time can lead to decreased customer satisfaction and increased bounce rates. In fact, according to Google, 53% of mobile users will leave a site if it takes longer than three seconds to load. Clearly, website speed is critical for user experience and retention.
Factors Affecting WordPress Site Performance
There are several factors that can impact the performance of your WordPress site. These include server response time, image optimization, excessive CSS and JavaScript files, and the lack of browser caching. All of these elements can contribute to slower load times and decreased overall performance.
Exploring W3 Total Cache
What is W3 Total Cache?
W3 Total Cache is a free WordPress plugin that improves the performance of your site by caching and optimizing various elements. It works by dynamically storing static versions of web pages, thereby reducing the time it takes for your site to load. In addition to caching, W3 Total Cache also offers features such as minification, database optimization, and browser caching.
Key Features of W3 Total Cache
W3 Total Cache comes packed with a wide range of features that can help boost your website’s speed:
- Page Caching: This feature creates static HTML versions of your web pages, which can be served to visitors much more quickly than dynamically generated pages.
- Minification: W3 Total Cache can minify your HTML, CSS, and JavaScript files, reducing their size and improving load times.
- Database Caching: By caching database queries, W3 Total Cache can reduce the load on your server and speed up the rendering of web pages.
- Browser Caching: This feature allows static resources, such as images and CSS files, to be stored on a user’s device, reducing the need to download them with each visit.
- CDN Integration: W3 Total Cache seamlessly integrates with content delivery networks (CDNs) to further improve the delivery speed of your site’s assets.
How W3 Total Cache Optimizes WordPress Performance
Cache: The Heart of Speed Optimization
At the core of W3 Total Cache’s optimization strategy is cache. By storing static versions of your web pages, W3 Total Cache eliminates the need to recreate the same page every time a visitor requests it. This significantly reduces server response time and improves overall site performance.
When a user visits your site, W3 Total Cache serves them with the cached version of the page, rather than generating it from scratch. This means that the page loads much faster, resulting in a better user experience. Additionally, caching reduces the strain on your server, allowing it to handle more requests without slowing down.
Minify: Reduce Size to Increase Speed
Another key feature of W3 Total Cache is minification. Minifying your HTML, CSS, and JavaScript files involves removing unnecessary characters, such as whitespaces and comments, without changing their functionality. This reduction in file size improves load times and reduces bandwidth usage.
Minification can be done manually, but W3 Total Cache automates the process for you. It analyzes your website’s files and applies the necessary optimizations, ensuring that your site remains fully functional while benefiting from smaller file sizes.
By combining caching and minification, W3 Total Cache delivers a powerful one-two punch for speeding up your WordPress site.
Implementing W3 Total Cache on Your WordPress Site
Step-by-Step Guide to Install W3 Total Cache
Installing W3 Total Cache is a straightforward process. Here’s a step-by-step guide to get you started:
- Log in to your WordPress dashboard.
- Navigate to the “Plugins” section and click “Add New.”
- In the search bar, enter “W3 Total Cache.”
- Click “Install Now” next to the W3 Total Cache plugin.
- Once the installation is complete, click “Activate.”
- You will now see a new “Performance” tab in your WordPress dashboard. Click on it to access the W3 Total Cache settings.
Configuring W3 Total Cache: Best Practices
After installing W3 Total Cache, it’s crucial to configure it properly to get the most out of its performance-boosting capabilities. Here are some best practices to follow:
- Enable Page Caching: Go to the “General Settings” tab and check the box for “Enable.” This will activate page caching and significantly speed up your site.
- Enable Minification: Under the “Minify” tab, select the file types you want to minify (HTML, CSS, JavaScript) and enable the minification feature.
- Utilize Browser Caching: In the “Browser Cache” tab, enable browser caching to allow static resources to be stored on user devices.
- Set Up a Content Delivery Network (CDN): If you have a CDN, go to the “CDN” tab and configure W3 Total Cache to work with your chosen provider.
- Clear Cache Regularly: To ensure that you always serve the latest version of your web pages, go to the “General Settings” tab and select the option to clear cache automatically at specified intervals.
By following these best practices, you will optimize W3 Total Cache for maximum performance gains.
Troubleshooting Common W3 Total Cache Issues
Resolving Compatibility Issues
While W3 Total Cache is a highly effective plugin, it may encounter compatibility issues with certain themes or other plugins. If you experience any problems after installing W3 Total Cache, follow these troubleshooting steps:
- Disable Other Caching Plugins: If you have any other caching plugins installed, deactivate them to prevent conflicts with W3 Total Cache.
- Test with Default Theme: Switch to a default WordPress theme, such as Twenty Twenty-One, to see if the issue persists. If it doesn’t, the problem may be related to your previous theme.
- Clear Cache and Re-test: Clear the cache in W3 Total Cache and test your site again. Sometimes, cached files can cause conflicts, and clearing the cache resolves the issue.
Solving Performance Issues with W3 Total Cache
While W3 Total Cache is designed to improve performance, occasionally it may not deliver the expected results. If you’re experiencing performance issues after implementing W3 Total Cache, consider these troubleshooting steps:
- Optimize Your Images: Large image files can significantly slow down your site. Ensure that your images are properly optimized and compressed for the web.
- Review Minification Settings: In some cases, aggressive minification can break functionality or cause display issues. Experiment with different minification settings to find the optimal configuration.
- Upgrade Your Hosting: If you’re on a shared hosting plan, consider upgrading to a dedicated or virtual private server (VPS) to ensure you have sufficient resources to handle increased traffic.
Evaluating the Impact of W3 Total Cache on Your Website
Analyzing Website Speed Before and After W3 Total Cache
To measure the impact of W3 Total Cache on your WordPress site, it’s important to analyze your website’s speed before and after implementing the plugin. Several tools can help you assess your site’s performance metrics, including:
- Google PageSpeed Insights: This tool provides insights into your site’s performance and offers suggestions for improvement.
- GTmetrix: GTmetrix analyzes your site’s speed and provides detailed reports, including load times and optimization recommendations.
- Pingdom: Pingdom monitors your site’s uptime and performance, offering valuable data to help you identify areas for improvement.
By comparing your site’s performance metrics before and after implementing W3 Total Cache, you can quantify the impact of the plugin on your website’s speed.
Tools to Measure WordPress Performance Improvements
In addition to the tools mentioned above, there are several WordPress-specific performance testing plugins that can help you evaluate the improvements brought about by W3 Total Cache. Some popular options include:
- Query Monitor: This plugin provides comprehensive debugging information, allowing you to track database queries and identify performance bottlenecks.
- P3 – Plugin Performance Profiler: P3 analyzes the impact of your installed plugins on your site’s performance, helping you identify any plugins that may be slowing down your site.
- New Relic: New Relic offers advanced monitoring and analysis capabilities, providing detailed insights into your site’s performance and potential areas for optimization.
By leveraging these tools, you can gain a better understanding of how W3 Total Cache has improved your website’s performance.
Conclusion
W3 Total Cache is a powerful tool for optimizing the performance of your WordPress site. By implementing caching, minification, and other performance-boosting strategies, this plugin can significantly decrease load times and improve user experience. Follow the step-by-step guide to install and configure W3 Total Cache, and use performance testing tools to evaluate the impact on your website’s speed. With the right optimization techniques and careful monitoring, you can unlock the full potential of your WordPress site with W3 Total Cache.