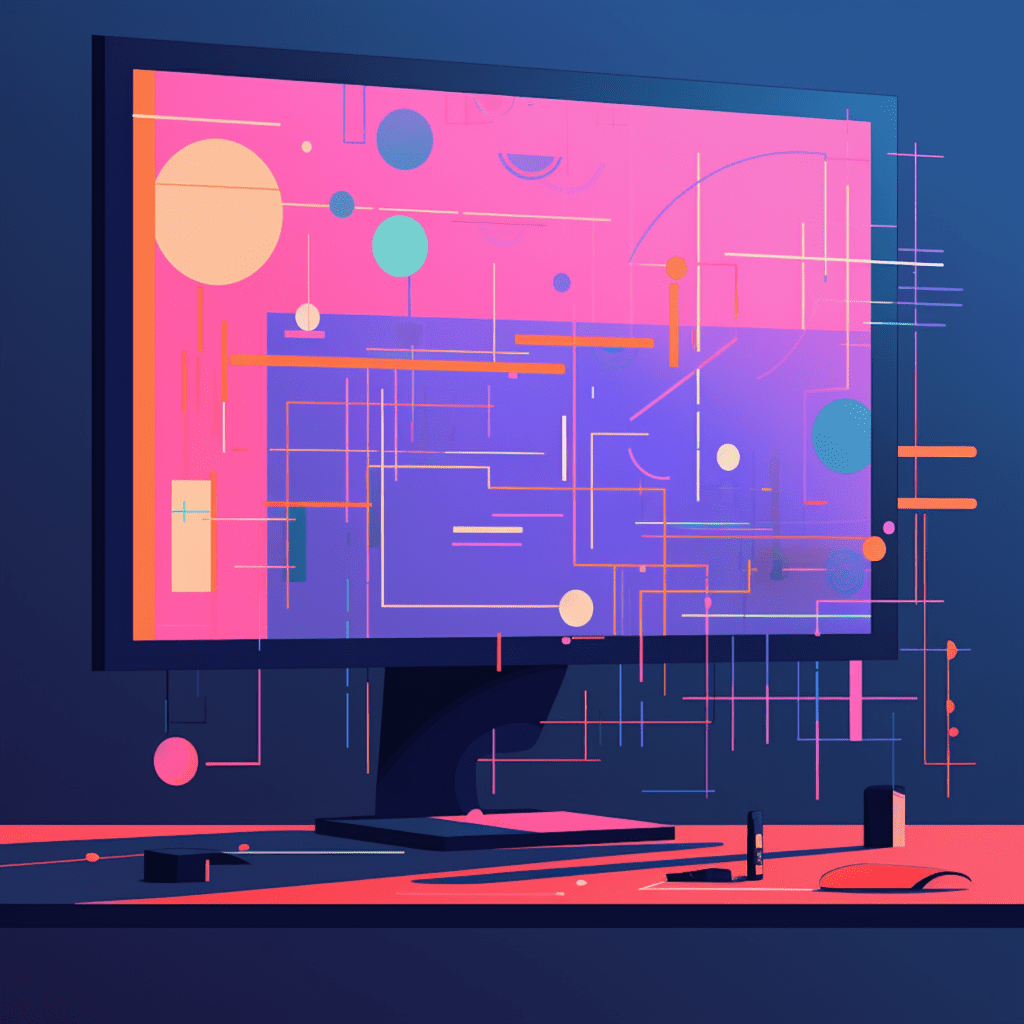Sublime Text is a powerful, versatile text editor that has gained popularity among developers for its ease of use and extensive feature set. In this step-by-step guide, we will explore how to use Sublime Text effectively in WordPress development, from setting up the editor to troubleshooting common issues. Whether you’re a beginner or an experienced developer, this guide will provide you with all the information you need to take your WordPress development skills to the next level.
Understanding What Sublime Text Is
Defining Sublime Text
Sublime Text is a lightweight, cross-platform text editor that is highly customizable and designed for speed and efficiency. It offers a sleek user interface and a wide range of features, making it a popular choice for developers working with various programming languages, including PHP, which is the backbone of WordPress.
Exploring the Benefits of Using Sublime Text for Development
There are several key benefits to using Sublime Text for WordPress development:
Ease of use: Sublime Text’s user-friendly interface and intuitive features make it a great choice for developers of all skill levels. Its clean design and minimalistic approach allow for distraction-free coding.
Speed and efficiency: Sublime Text is known for its impressive performance and quick startup time. It is optimized for handling large codebases, which is crucial when working on complex WordPress projects.
Extensibility: Sublime Text supports a wide range of plugins and packages that enhance its functionality. These packages can be easily installed and customized to suit your specific development needs.
Versatility: With its support for multiple programming languages, Sublime Text allows developers to work on various projects without having to switch between different editors. This makes it a versatile tool for developers working on both frontend and backend development in WordPress.
Setting Up Sublime Text for WordPress Development
Downloading and Installing Sublime Text
To get started with Sublime Text, follow these steps:
Download: Go to the Sublime Text website (sublimetext.com) and download the latest version of the editor for your operating system.
Installation: Once the download is complete, run the installer and follow the on-screen instructions to install Sublime Text on your computer.
Configuring Sublime Text for Optimal WordPress Use
After installing Sublime Text, there are a few additional steps you can take to optimize it for WordPress development:
Package Control: Install the Package Control plugin, which allows you to easily manage and install additional packages for Sublime Text. To install Package Control, open Sublime Text, press
Ctrl+backtick to open the console, and paste in the installation code from the Package Control website (packagecontrol.io).WordPress Syntax Highlighting: Install the WordPress Syntax Highlighting package to ensure that your WordPress code is color-coded and easy to read. To install this package, open the Command Palette in Sublime Text (
Ctrl+Shift+P), type “Package Control: Install Package,” search for “WordPress Syntax Highlighting,” and select it to install.WordPress Snippets: Install the WordPress Snippets package to gain access to a library of WordPress-specific code snippets. This can significantly speed up your development workflow. To install this package, follow the same steps as above, but search for “WordPress Snippets” instead.
How to Use Sublime Text in WordPress Development
Understanding the User Interface and Key Features of Sublime Text
Before diving into WordPress development with Sublime Text, it’s essential to familiarize yourself with its user interface and key features. Here are some of the most important elements:
Sidebar: The sidebar displays the file and folder structure of your project. You can navigate through your codebase, open files, and manage your project directly from the sidebar.
Tabs: Sublime Text uses tabs to display open files. Each tab represents a separate file, allowing you to switch between files quickly.
Command Palette: The Command Palette is a powerful tool that allows you to access and execute various commands, such as opening files, running build systems, and installing packages.
Goto Anything: The Goto Anything feature enables you to quickly navigate to a specific file, symbol, or line of code by typing its name or using a combination of keyboard shortcuts.
Manipulating and Navigating Through Code with Sublime Text
Sublime Text provides several powerful features to help you manipulate and navigate through your code:
Multiple cursors: You can create multiple cursors in Sublime Text by simply holding down the
Ctrlkey and clicking on the desired locations in your code. This allows you to edit multiple lines simultaneously, saving valuable time.Find and replace: Sublime Text’s find and replace functionality is robust and efficient. You can find specific strings of text, search and replace across multiple files, and even use regular expressions for advanced search patterns.
Split editing: Split editing enables you to divide the editor into multiple columns or rows, allowing you to view and edit different parts of your code simultaneously. This is particularly handy when comparing or working with multiple files.
Code folding: Sublime Text allows you to fold sections of your code, hiding them from view and reducing clutter. This is useful when working with long files or complex code structures.
Best Sublime Text Packages for WordPress Development
Highlighting the Top Sublime Text Packages for WordPress
In addition to its core features, Sublime Text can be customized and extended through the use of packages. Here are some of the top packages for WordPress development:
All Autocomplete: Enhances Sublime Text’s autocomplete feature by providing suggestions from all open files, making it easier to quickly complete your code.
Emmet: Formerly known as Zen Coding, Emmet is a must-have package for frontend developers. It allows you to write HTML and CSS code using short abbreviations that expand into complete code snippets.
WordPress Developer Resources: This package adds WordPress-specific resources to Sublime Text, including function reference documentation, coding standards, and best practices.
Sublime Linter: Sublime Linter provides real-time linting and code checking for various programming languages, including PHP. It helps you catch errors and enforce coding standards as you write code.
How to Install and Use Sublime Text Packages
Installing packages in Sublime Text is a straightforward process. Here’s how:
Package Control: Open the Command Palette (
Ctrl+Shift+P) and type “Package Control: Install Package” to open the package installation prompt.Search and Install: In the package installation prompt, type the name of the package you want to install (e.g., “All Autocomplete”) and select it from the list. Sublime Text will automatically download and install the package for you.
Enable: Some packages require additional configuration or activation to work correctly. Refer to the package documentation for instructions on how to enable and use them.
Troubleshooting Common Sublime Text Issues in WordPress Development
Addressing Common Errors and Solving Problems
While Sublime Text is generally a reliable editor, you may encounter occasional issues. Here are some common problems and their solutions:
Slow performance: If Sublime Text becomes sluggish, try disabling unnecessary plugins and packages. Additionally, make sure you’re running the latest version of Sublime Text and update if necessary.
Syntax highlighting issues: If syntax highlighting is not working correctly for WordPress files, ensure that you have the WordPress Syntax Highlighting package installed. You can also try restarting Sublime Text or enabling and disabling the syntax highlighting package to resolve any conflicts.
Auto-indentation problems: If indentation is not working as expected, go to the Sublime Text preferences, check the indentation settings, and adjust them accordingly.
Essential Tips for Effective Debugging with Sublime Text
When it comes to debugging your WordPress code in Sublime Text, here are a few essential tips to keep in mind:
Using breakpoints: Place breakpoints in your code to pause execution at specific points and inspect the state of variables and objects. This can help you identify and fix bugs more effectively.
Debugging tools: Sublime Text offers various packages and tools that aid in debugging, such as Xdebug for PHP debugging. Install and configure these tools according to your debugging needs.
Error tracking: While Sublime Text itself does not provide error tracking capabilities, you can install third-party plugins or integrate your editor with external tools to receive error notifications and track them effectively.
Beyond Basics: Advanced Uses of Sublime Text in WordPress
Boosting Productivity with Sublime Text Shortcuts and Tricks
Once you’re comfortable with the basics, you can take your productivity to the next level by utilizing Sublime Text shortcuts and tricks. Here are some tips to get you started:
Snippets: Take full advantage of Sublime Text’s snippet functionality by creating custom code snippets for commonly used code patterns. This can save you time and effort when writing repetitive code.
Keyboard shortcuts: Master essential keyboard shortcuts to speed up your workflow. Sublime Text offers a wide range of shortcuts for various tasks, such as opening files, navigating through code, and running build systems.
Customization: Sublime Text allows you to customize various aspects of the editor, such as color schemes, font settings, and key bindings. Tailor the editor to your preferences for a more personalized and efficient coding experience.
Exploring Advanced Packages and Features in Sublime Text for WordPress
Sublime Text offers numerous advanced packages and features that can supercharge your WordPress development workflow. Here are a few noteworthy options:
Git Integration: Install a Git package, such as SublimeGit or GitSavvy, to streamline your version control workflow directly within Sublime Text.
Intelligent autocompletion: Utilize autocompletion plugins like Jedi or SublimeCodeIntel to enhance your coding speed and accuracy. These plugins analyze your code and suggest appropriate completions based on context.
Build systems: Set up custom build systems in Sublime Text to automate common tasks, such as compiling SCSS files or minifying JavaScript. This can significantly streamline your development process.
In conclusion, Sublime Text is a powerful and versatile text editor that can greatly enhance your WordPress development workflow. By setting up and optimizing Sublime Text for WordPress use, mastering its features, and utilizing the right packages, you can streamline your coding process and boost your productivity. With a little practice and exploration, you can take full advantage of Sublime Text’s advanced functionalities to become a more efficient and effective WordPress developer.