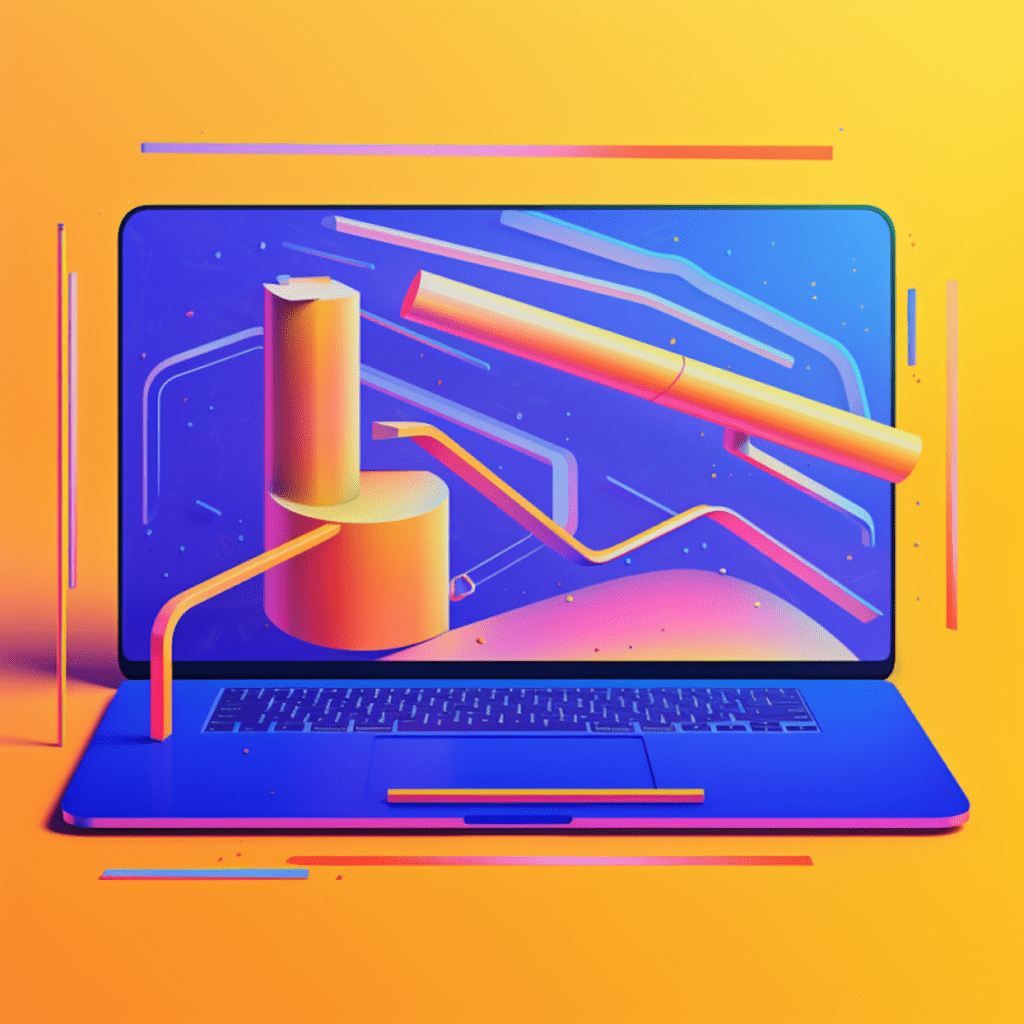WordPress is a powerful platform that drives millions of websites around the world. However, when issues arise, it can be challenging to diagnose and fix them, especially if you don’t have direct access to the server. That’s where remote debugging comes in. In this comprehensive guide, we will explore the need for remote debugging in WordPress, its benefits, and common issues that require it. We will also delve into the use of WP_DEBUG, a crucial tool for remote debugging in WordPress, and learn how to set it up properly. Additionally, we will explore different remote debugging tools for WordPress, such as Query Monitor and LogView Plugin. Lastly, we will also cover advanced tips for remote debugging in WordPress, including debugging AJAX calls and using Debug Bar and Debug Bar Console.
Understanding the Need for Remote Debugging in WordPress
Before we dive into the technical aspects of remote debugging in WordPress, let’s first understand why it is needed. When you encounter issues with your WordPress site, such as errors, slow loading times, or unexpected behavior, finding the root cause becomes essential. However, in many cases, you may not have direct access to the server where your WordPress site is hosted. This is common in shared hosting environments or managed WordPress hosting services. Remote debugging allows you to diagnose and fix these issues without direct access to the server, making it a valuable tool for WordPress developers and administrators.
Benefits of Remote Debugging in WordPress
Remote debugging in WordPress offers several benefits. Firstly, it allows you to pinpoint and fix issues in real-time, without the need for physical access to the server. This saves time and effort, especially in situations where multiple parties are involved, such as clients, developers, and hosting providers. Additionally, remote debugging enables collaboration between team members or developers located in different geographical locations. It streamlines the debugging process and facilitates efficient communication, leading to faster issue resolution. Furthermore, remote debugging can also help prevent downtime or website crashes by identifying and fixing potential issues before they become critical.
Common Issues That Require Remote Debugging in WordPress
Various issues can arise within a WordPress site that necessitate remote debugging. Some common examples include plugin conflicts, compatibility issues with themes or plugins, PHP errors, database connection problems, and performance bottlenecks. These issues can cause your site to behave unexpectedly, display error messages, or become slow. With remote debugging, you can delve into the codebase, inspect error logs, and diagnose the root cause of these issues without disrupting your live site. This empowers you to resolve these issues efficiently and ensure a smooth user experience on your WordPress site.
Introducing WP_DEBUG in WordPress
WPDEBUG is a built-in debugging feature in WordPress that helps developers and administrators identify and resolve issues within their WordPress environment. It provides a wealth of information about PHP errors, deprecated functions, database queries, and more. Enabling WPDEBUG is the first step in remote debugging and acts as a crucial tool in the process.
A Brief Overview of WP_DEBUG
WPDEBUG is a constant in WordPress that, when enabled, displays error messages, warnings, and notices related to PHP errors, deprecated functions, and other debugging information on your WordPress site. It is mainly meant for development and debugging purposes and should not be enabled on production sites unless necessary. WPDEBUG provides valuable insights into the underlying issues that may be causing unexpected behavior, and it helps developers diagnose and fix these issues efficiently.
WP_DEBUG: A Crucial Tool for Remote Debugging in WordPress
When it comes to remote debugging in WordPress, WPDEBUG plays a vital role. By enabling WPDEBUG, you can collect detailed information about errors, notices, and warnings that occur within your WordPress site. This information is invaluable for identifying the root cause of issues and fixing them. WPDEBUG allows you to log these messages to a debug.log file, which can be accessed remotely, making it an ideal tool for remote debugging. Additionally, WPDEBUG also enables other debugging tools and plugins to provide more detailed information and insights during the debugging process. Now that we understand the importance of WP_DEBUG, let’s move on to setting it up for remote debugging.
Setup Start: Enabling WP_DEBUG for Remote Debugging
Enabling WPDEBUG for remote debugging is a straightforward process. We will walk you through the steps to enable WPDEBUG and provide some tips for proper configuration.
How to Enable WP_DEBUG
To enable WP_DEBUG, open your wp-config.php file located in the root folder of your WordPress installation. Look for the following line of code:
define( 'WP_DEBUG', false );Change the value from false to true:
define( 'WP_DEBUG', true );By doing this, you enable WP_DEBUG and allow it to display error messages, warnings, and notices on your site.
Tips for Proper WP_DEBUG Configuration
While enabling WP_DEBUG is crucial, configuring it properly ensures a smooth debugging experience. Here are some tips to keep in mind:
Enable WPDEBUG only on development or staging sites: As WPDEBUG can display sensitive information, it is not recommended to enable it on production sites. Only enable WP_DEBUG on development or staging environments where you have control and can ensure the security of the debugging information.
Log error messages to a debug.log file: By default, WP_DEBUG sends error messages directly to the screen. To enable remote debugging, it is recommended to log these messages to a debug.log file. Add the following lines of code to your wp-config.php file:
define( 'WP_DEBUG_LOG', true );define( 'WP_DEBUG_DISPLAY', false );This will save error messages to the debug.log file, allowing you to access them remotely.
- Set WPDEBUGLOG to a specific file path: By default, WPDEBUGLOG saves the debug.log file in the wp-content directory. However, you can specify a custom file path by defining the constant
WP_DEBUG_LOGwith the file path you desire. For example:
define( 'WP_DEBUG_LOG', '/path/to/logs/debug.log' );With these tips in mind, you are ready to leverage WPDEBUG for remote debugging in WordPress. Now, let’s explore some popular remote debugging tools that work seamlessly with WPDEBUG.
Deep Dive into Remote Debugging Tools for WordPress
To enhance your remote debugging experience in WordPress, several tools and plugins are available that work alongside WP_DEBUG. Let’s explore two popular options: Query Monitor and LogView Plugin.
Introduction to Query Monitor for WordPress Debugging
Query Monitor is a powerful debugging plugin for WordPress that provides insights into database queries, hooks, HTTP requests, PHP errors, and more. It works hand in hand with WPDEBUG, augmenting the information provided by WPDEBUG and providing a rich debugging experience. Query Monitor offers a user-friendly interface to monitor and analyze various aspects of your WordPress site, making it an invaluable tool for remote debugging.
Using LogView Plugin for Real-Time Debugging
LogView Plugin is a user-friendly logging tool for WordPress that enhances the remote debugging experience. It allows you to view and analyze real-time logs generated by WPDEBUG. LogView Plugin provides a visual interface to navigate through logs, search for specific entries, and filter them based on severity or log type. It integrates seamlessly with WPDEBUG and helps you identify and resolve issues efficiently.
Remote Debugging with Xdebug and Visual Studio Code
Xdebug and Visual Studio Code (VS Code) form a powerful combination for remote debugging in WordPress. Xdebug is a PHP extension that enables debugging capabilities, and VS Code is a lightweight code editor with excellent debugging support. Let’s explore how to set up Xdebug for WordPress debugging and integrate it with VS Code.
Setting up Xdebug for WordPress Debugging
Setting up Xdebug requires configuring it on your server and in your PHP environment. The exact steps may vary depending on your server setup, but the following is a general overview:
Install Xdebug on your server: Install the Xdebug PHP extension on your server. You can often do this using package managers or by manually compiling and installing the extension.
Configure Xdebug in php.ini: Edit your php.ini file and add the following lines of code to configure Xdebug:
zend_extension="xdebug.so" ; Replace "xdebug.so" with the actual path to your Xdebug extension filexdebug.remote_enable=1xdebug.remote_autostart=1