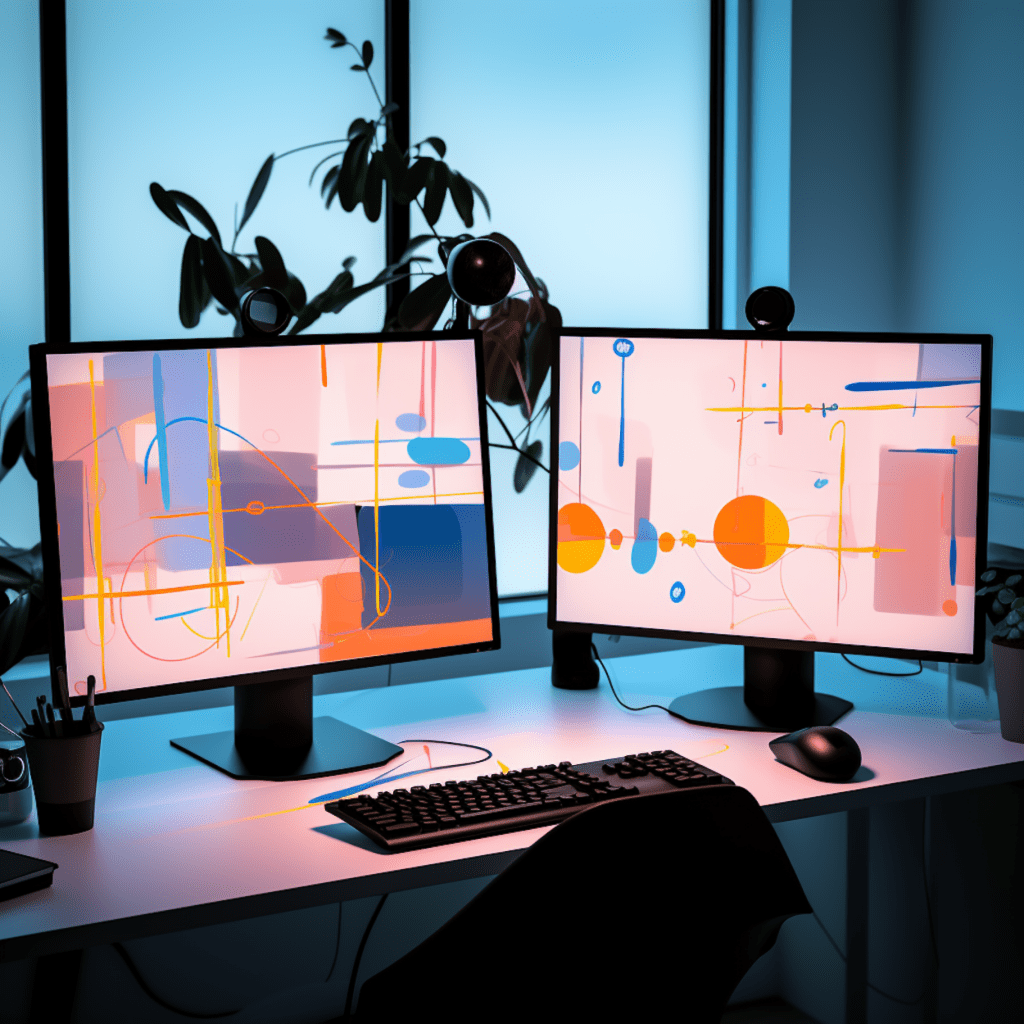In the world of WordPress, security is paramount. As a website owner, you want to ensure that your site is safe from any potential vulnerabilities or threats. One aspect that often gets overlooked but is crucial for maintaining the security of your WordPress site is file permissions.
Understanding File Permissions in WordPress
What Are File Permissions in WordPress?
File permissions determine who can access, modify, and execute files on your website’s server. In simpler terms, they are like locks on doors, ensuring that only authorized users can interact with your files.
Importance of File Permissions in WordPress
File permissions play a vital role in maintaining the security and integrity of your WordPress site. By properly setting file permissions, you can prevent unauthorized access, protect sensitive data, and safeguard against malicious attacks.
Types of File Permissions in WordPress
Read, Write, and Execute Permissions
File permissions are typically divided into three categories: read, write, and execute. The read permission allows users to view the content of a file, the write permission enables users to modify or add content to a file, and the execute permission grants users the ability to run or execute a file.
User, Group, and Global Permissions
File permissions can also be assigned to different users or user groups. In WordPress, the user permissions are assigned to the site owner or administrator, while group permissions are given to specific groups of users. Global permissions, on the other hand, apply to everyone who has access to the server.
Setting File Permissions in WordPress
Manual Adjustment via FTP
One way to set file permissions in WordPress is through FTP (File Transfer Protocol). FTP allows you to connect to your website’s server and manipulate files directly. To manually adjust file permissions via FTP, follow these steps:
- Connect to your website’s server using an FTP client.
- Navigate to the file or directory you want to adjust permissions for.
- Right-click on the file or directory and select “File Permissions” or “Change Permissions.”
- Enter the desired numeric value for the permissions (e.g., 644 for read and write permissions for the owner and read-only permissions for group and global users).
- Click “OK” to apply the new permissions.
Setting File Permissions through cPanel
If you prefer a more user-friendly approach, you can also set file permissions through cPanel, a popular web hosting control panel. Here’s how:
- Login to your cPanel account provided by your web host.
- Locate the “File Manager” or “File Manager” icon and click on it.
- Navigate to the file or directory you wish to modify permissions for.
- Select the file or directory and click on the “Change Permissions” or “Permissions” button in the toolbar.
- Enter the desired numeric value for the permissions and click “Change Permissions” to save the changes.
Risks of Incorrect File Permissions in WordPress
Security Vulnerabilities due to Incorrect File Permissions
Incorrect file permissions can open doors for unauthorized access to your files. For example, if a file has overly permissive permissions, anyone can read, modify, or execute it, potentially compromising the security of your website.
Functional Issues from Incorrect File Permissions
Apart from security vulnerabilities, incorrect file permissions can also cause functional issues on your WordPress site. For instance, if a file is set to read-only for everyone, WordPress may not be able to update or modify the file, impacting its functionality.
Best Practices for File Permissions in WordPress
Recommended File Permissions for Different WordPress Files
To ensure the security and proper functioning of your WordPress site, it is crucial to set the correct file permissions for different types of files. Here are some recommended file permissions:
- Directories: 755 (read, write, execute for the owner, and read, execute for group and global users)
- PHP files: 644 (read and write for the owner, and read-only for group and global users)
- wp-config.php: 600 (read and write for the owner only)
Adapting File Permissions to Your Specific Use Case
While the recommended file permissions provide a good starting point, it’s essential to adapt them to your specific use case. For example, if you have a plugin or theme that requires write access to certain directories, you may need to adjust the permissions accordingly. However, remember to strike a balance between functionality and security.
Fixing File Permissions Errors in WordPress
Tools for Diagnosing File Permission Errors
If you encounter file permission errors on your WordPress site, several tools can help you diagnose and identify the issues. Some popular tools include:
- Wordfence Security Plugin: This plugin not only provides robust security features but also includes a file scanning feature that can detect and alert you to any file permission errors.
- Sucuri SiteCheck: Apart from monitoring the overall security of your website, Sucuri SiteCheck also scans your site for file permission issues and suggests recommendations.
Steps to Correcting File Permissions in WordPress
Once you have identified the file permission errors, you can proceed with correcting them. Here’s a step-by-step guide to fixing file permission errors in WordPress:
- Log in to your website’s server via FTP or cPanel.
- Locate the files or directories with incorrect permissions.
- Change the permissions to the appropriate values using the methods mentioned earlier.
- Test your WordPress site to ensure that the functionality is restored and the errors are resolved.
In conclusion, file permissions are a crucial aspect of maintaining a secure and functional WordPress site. By understanding the different types of file permissions, setting them correctly, and following best practices, you can ensure the safety and integrity of your website. And in the case of any errors or issues, diagnosing and fixing them promptly will help keep your WordPress site running smoothly.