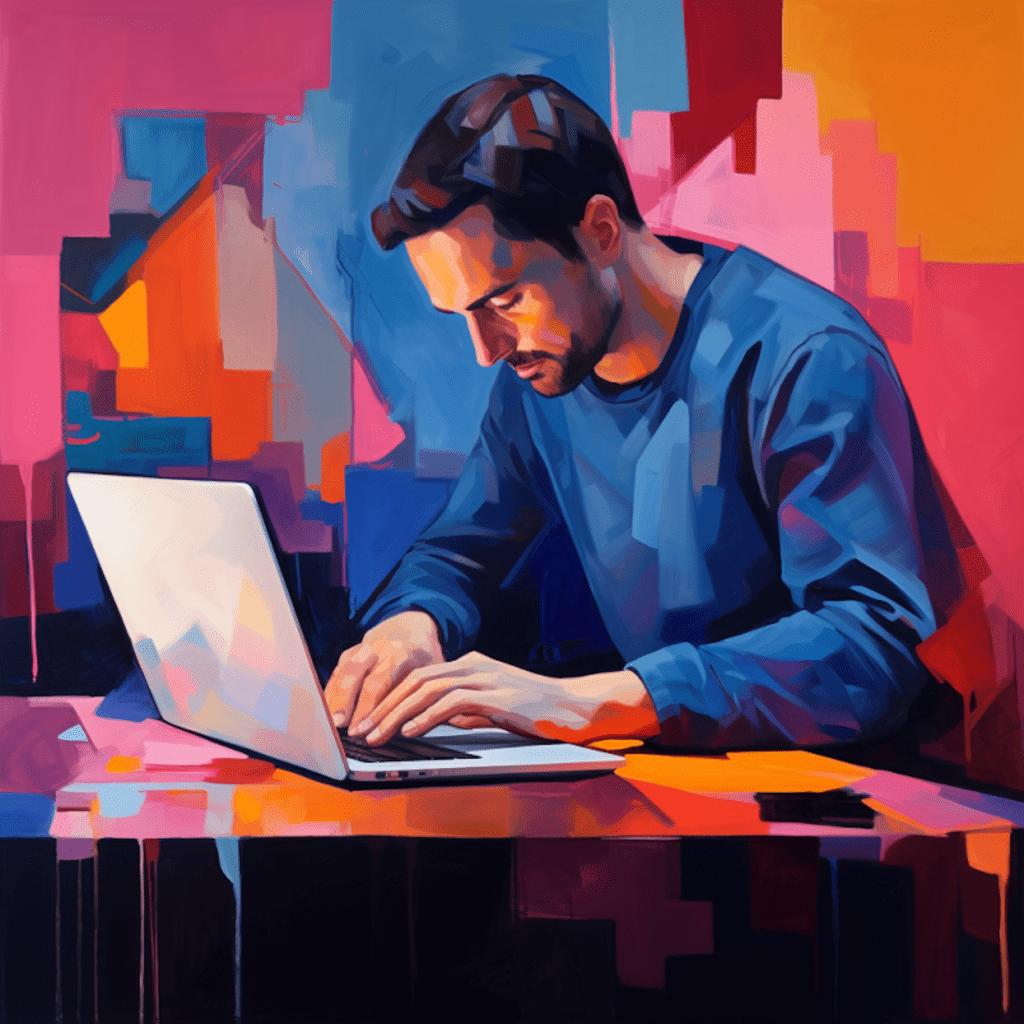WordPress has made website development and design accessible to individuals and businesses around the world. One of the key aspects of a well-designed website is the navigation menu. Navigation menus help visitors navigate through different sections of a website, allowing them to find the information they need quickly and efficiently. In this step-by-step guide, we will explore the various aspects of navigation menus in WordPress, from understanding what they are to customizing them with plugins. So let’s dive in!
Understanding WordPress Navigation Menus
What are WordPress Navigation Menus?
WordPress navigation menus are a collection of links that are displayed on a website, usually in the header or footer section. These menus serve as a road map for visitors, directing them to different pages, categories, or custom links within the website. WordPress provides users with the flexibility to create and manage multiple menus, making it easier to organize and structure the site’s content.
The Importance of Navigation Menus in Web Design
Effective navigation menus are crucial for a positive user experience. They allow visitors to quickly find what they are looking for and navigate through the website effortlessly. A well-designed navigation menu can enhance the overall usability of a website, reducing bounce rates and increasing user engagement. Furthermore, search engines also take into account the structure and accessibility of a website’s navigation menu when determining search ranking. Therefore, it is vital for website owners to optimize their navigation menus for both user experience and SEO purposes.
Exploring WordPress Menu Locations
WordPress offers a variety of menu locations, allowing website owners to display navigation menus in different sections of their websites. Understanding these menu locations is essential for creating a cohesive and user-friendly website.
Theme Oriented Menu Locations in WordPress
Many WordPress themes come with predefined menu locations. These locations are designed to accommodate specific sections of the website, such as the primary navigation menu, the footer menu, or a menu for a specific page template. Theme-oriented menu locations can vary depending on the theme you are using, but common ones include:
Primary Menu: This is the main navigation menu that appears at the top of the website, just below the header. It usually contains links to important pages like Home, About, Services, and Contact.
Footer Menu: This menu appears in the footer section of the website, typically containing links to secondary pages, privacy policy, terms and conditions, and other legal information.
Social Menu: Some themes provide a menu location specifically for social media links. This menu is usually placed in the header or footer, allowing visitors to easily connect with the website’s social media profiles.
Custom Menu Locations – A Brief Overview
In addition to theme-oriented menu locations, WordPress also allows users to create their own custom menu locations. This feature provides greater flexibility and control over how navigation menus are displayed on your website.
Creating a custom menu location requires modifying your theme’s code, but don’t worry, it’s not as daunting as it sounds! You can easily create a custom menu location by adding a few lines of code to your theme’s functions.php file. Once the custom menu location is added, it will appear in the Menus section of your WordPress dashboard, where you can assign menus to your custom locations.
Custom menu locations are useful when you want to display navigation menus in areas not covered by your theme’s predefined menu locations. For example, if you have a sidebar widget area on your website, you can create a custom menu location specifically for that area, allowing you to display a different menu than your primary menu.
Creating a New Menu in WordPress
Now that we have a good understanding of what navigation menus are and the different menu locations available in WordPress, let’s dive into creating a new menu.
Identifying Your Site’s Navigation Needs
Before you start creating a new menu, it’s essential to identify your site’s navigation needs. Take a moment to consider the structure of your website and the information you want to include in your navigation menu. This will help you determine the categories, pages, or custom links that should be included in your menu.
Think about the goals of your website and what actions you want your visitors to take. Are you promoting products or services? Do you want visitors to sign up for your newsletter or contact you for more information? By understanding your site’s goals, you can create a menu that guides visitors to the most important sections of your website.
How to Add and Edit Menu Items in WordPress
Once you have a clear understanding of your site’s navigation needs, you can start creating your menu in WordPress. Follow these steps to add and edit menu items in WordPress:
Login to your WordPress dashboard.
Navigate to the Appearance section and click on “Menus.”
On the Menus page, click the “Create a new menu” link. Give your menu a name and click the “Create Menu” button.
Your newly created menu will appear blank. To start adding menu items, select the pages, categories, or custom links from the left-hand side and click the “Add to Menu” button.
You can reorder the menu items by dragging and dropping them into the desired positions. Indentation can also be used to create submenus.
To add custom links to the menu, click the “Custom Links” accordion on the left-hand side. Enter the URL and link text, then click the “Add to Menu” button.
To remove menu items, simply click the arrow on the right-hand side of the menu item to expand the options, and click “Remove”.
Don’t forget to click the “Save Menu” button to save your changes.
By following these steps, you can create a basic navigation menu for your WordPress website. But what if you want to dive deeper into menu customization? That’s where the next section comes in.
Configuring Menu Settings in WordPress
While the basic menu creation process covered in the previous section will suffice for most websites, WordPress also provides additional menu settings and options for those looking for more advanced customization.
Digging Deeper into Screen Options
The “Screens Options” tab is where you can configure the settings for your menus. It allows you to enable or disable specific options and customize what you see on the “Menus” page.
Here are a few key options you may find useful when configuring your menu settings:
Show advanced menu properties: Enabling this option will display additional settings for each menu item, such as CSS classes, link relationships, and link targets.
Automatically add new top-level pages to this menu: If this option is enabled, any new top-level pages that you create will automatically be added to the menu.
Enable support for menu descriptions: This option adds a description field to each menu item, allowing you to provide additional information or context.
By customizing the screen options, you can tailor the menu settings to your specific needs, making the menu creation and management process even more efficient.
Utilizing the Menu Structure Section
The “Menu Structure” section is where you can rearrange and organize your menu items. This section allows you to create drop-down menus, add separators, and modify the hierarchy of your navigation menu.
To create a drop-down menu, simply drag the menu item slightly to the right, placing it under the parent menu item. This creates a submenu under the primary menu item, allowing you to organize information in a more structured and hierarchical manner.
You can also add separators to your menu items. Separators are horizontal lines that act as visual dividers between menu items, making it easier for visitors to distinguish between different sections of your menu.
To add a separator, click the “Screen Options” tab at the top right of the “Menus” page and enable the “CSS Classes” checkbox. Then, expand the options for the menu item you want to add the separator to and add the CSS class “divider” to the “CSS Classes” field. Save your menu, and a separator will appear in the navigation menu.
By utilizing the menu structure section and exploring the various options available, you can create a highly customized navigation menu that suits your website’s unique needs.
Customizing WordPress Menus with Plugins
While WordPress provides powerful built-in features for creating and managing navigation menus, you can further enhance and customize your menus by using plugins. There are several plugins available that offer advanced menu customization options, allowing you to create stunning and unique navigation menus.
The Benefits of Using Menu Plugins
Menu plugins can offer a range of benefits, including:
Additional customization options: Menu plugins often provide more advanced features and settings than those available in the default WordPress menu editor. This can include things like mega menus, sticky menus, icon support, and animation effects.
Improved mobile experience: Many menu plugins offer specific styling and behavior options for mobile devices, ensuring that your navigation menu looks and functions correctly across all screen sizes.
Integration with page builders: If you’re using a page builder plugin to design your website, certain menu plugins may offer specific integration options, making it easier to create and style menus within your page builder interface.
By using menu plugins, you can take your navigation menus to the next level, providing a visually appealing and engaging user experience for your website visitors.
Popular Plugins for Advanced Menu Customizations
Here are a few popular menu plugins that you can consider for advanced menu customizations:
Max Mega Menu: Max Mega Menu is a powerful plugin that allows you to easily build mega menus, complete with widget support, dropdowns, icons, and more. It provides a drag-and-drop menu builder interface, making it simple to create highly customized menus.
UberMenu: UberMenu is another top choice for creating sophisticated menus in WordPress. It offers a vast range of customization options, including multiple sub-menu layouts, customizable responsive layouts, and easy integration with existing themes.
NavMenu Addon For Elementor: This plugin is specifically designed for users who are using the Elementor page builder plugin. It adds new menu widgets to Elementor, allowing you to create beautiful menus directly within the page builder without any coding.
By exploring these plugins and experimenting with their features, you can create navigation menus that not only enhance the usability of your website but also provide a visually appealing and engaging browsing experience.
WordPress Menus: Best Practices and Tips
To create an exceptional user-friendly WordPress menu, you need to keep a few best practices and tips in mind. Additionally, knowing how to troubleshoot common menu issues will ensure that your navigation remains seamless for your visitors.
Crucial Factors for A User-Friendly WordPress Menu
When designing your WordPress menu, consider the following factors to enhance usability:
Clear and concise menu labels: Use descriptive and easily understandable labels for your menu items. Opt for concise wording that clearly represents the content or section visitors can expect to find.
Logical organization: Organize your menu in a logical manner to help visitors find what they’re looking for quickly and easily. Group related pages or categories under a common parent item and avoid creating overly complex or deep menu structures.
Consistency: Maintain consistency throughout your website by using the same menu across all pages. This ensures that visitors can easily navigate from one page to another without confusion.
Mobile-friendly design: Ensure that your menu displays and functions correctly on mobile devices. Use responsive design techniques to adapt your menu’s appearance to different screen sizes.
Accessible navigation: Make your navigation menu accessible to all users, including those who rely on screen readers or have disabilities. Use proper HTML markup, provide alternative text for images, and test your menu with assistive technologies.
Troubleshooting Common WordPress Menu Issues
While WordPress menus are generally reliable, there may be instances where you encounter issues with your navigation menu. Here are a few common problems and their solutions:
Menu items not displaying: If your menu items are not being displayed, check if your theme supports custom menus and if you have assigned the correct menu to the designated menu location. Also, ensure that the “Display location” settings are properly configured in the menu editor.
Dropdown menus not functioning: If your dropdown menus are not working, ensure that you have properly set up the hierarchy of menu items. Each dropdown submenu item should be placed below its parent item, creating a nested structure.
Styling issues: If your menu is not displaying as expected in terms of colors, fonts, or spacing, check your theme’s CSS and ensure that no conflicting styles are being applied. You can also use custom CSS to override default styles if necessary.
By following these best practices and learning how to troubleshoot common issues, you can create a user-friendly and hassle-free navigation menu for your WordPress website.
In conclusion, WordPress navigation menus play a vital role in enhancing user experience and improving the overall usability of your website. By understanding the different menu locations, creating menus that meet your site’s navigation needs, and customizing menus with plugins, you can create a highly functional and visually appealing navigation system. Remember to follow best practices and troubleshoot any issues that arise to ensure a seamless browsing experience for your visitors. Happy menu designing!