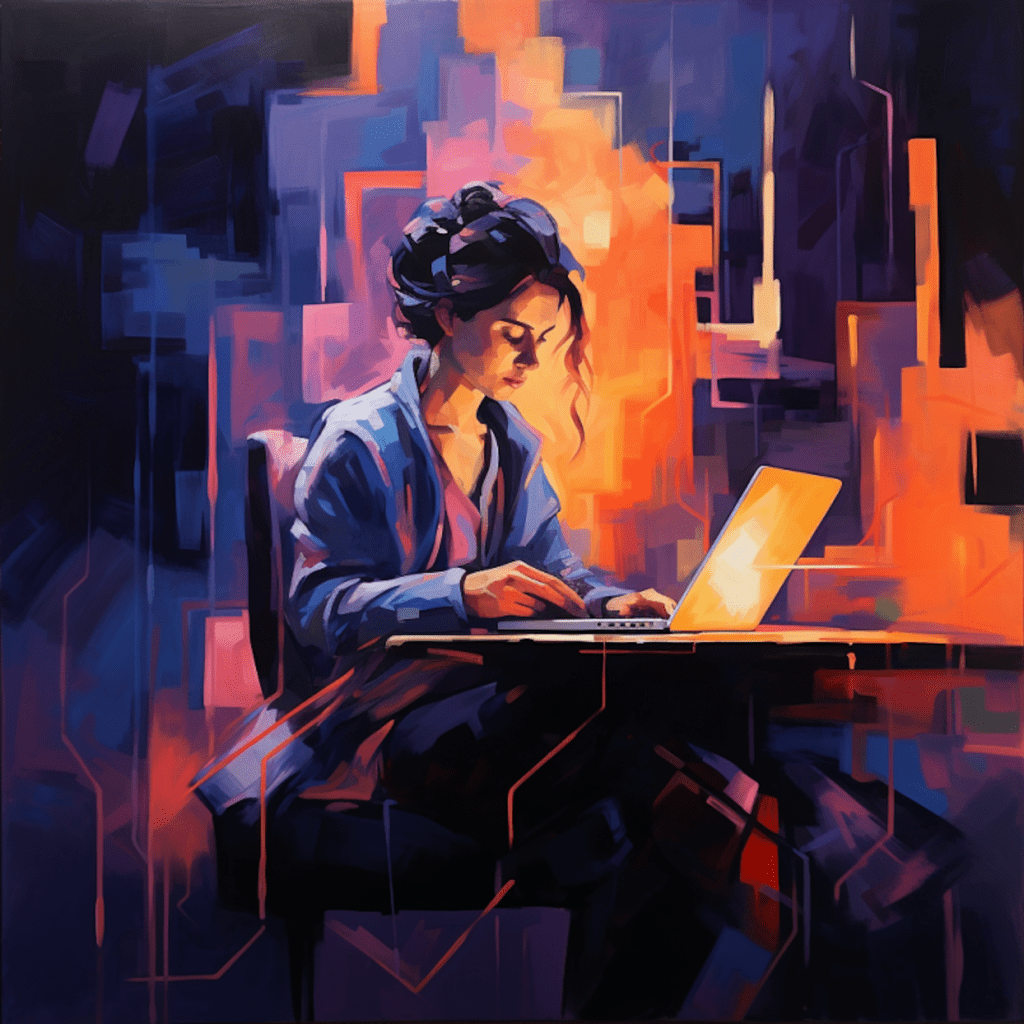As a WordPress user, you understand the value of your website and the importance of keeping it secure and protected. One of the key aspects of website security is having a robust backup and restore system in place. In this article, we will explore the best practices for backup and restore in WordPress, and how you can effectively implement them to ensure the safety of your website.
Understanding the Importance of WordPress Backups
What is a WordPress Backup and Why is it Essential?
A WordPress backup refers to the process of creating a duplicate copy of your website’s files and database. This backup serves as a safety net, allowing you to restore your website to a previous state in the event of data loss, hacking, or other unforeseen circumstances.
Having a WordPress backup is essential for several reasons. Firstly, it provides you with the ability to recover your website in case of accidental deletion or errors during updates. Secondly, it safeguards your website from hacking attempts, malware infections, and other security breaches. Lastly, it gives you peace of mind, knowing that you have a backup of your website that can be restored at any time.
Risks of Not Having Regular WordPress Backups
Not having regular WordPress backups can expose your website to significant risks. Without a backup, you have no means of recovering your website if it gets hacked, or if you accidentally delete essential files or data. This can result in loss of revenue, damage to your brand reputation, and a substantial amount of time and effort spent on rebuilding your website from scratch.
Moreover, without backups, you may also face challenges in complying with data protection regulations, such as the General Data Protection Regulation (GDPR). These regulations require website owners to have proper mechanisms in place to protect user data and ensure its integrity. Failing to comply with these regulations can lead to severe penalties and legal ramifications. Therefore, it is crucial to prioritize regular backups to mitigate these risks.
The Role of a Restore Function in WordPress
Importance of Restore Function in Data Recovery
In addition to backups, having a reliable restore function is equally crucial for WordPress users. The restore function allows you to easily and quickly recover your website using the backup files. It simplifies the process by automating the restoration steps and ensuring that your website is up and running in no time.
The restore function in WordPress gives you the flexibility to choose the specific files or data that you want to recover. This is particularly useful when you only need to retrieve certain elements of your website, such as posts, images, or customizations. It saves you time and effort by eliminating the need to restore the entire backup.
Scenarios When You May Need to Utilize Restore Function
There are various scenarios where you may need to utilize the restore function in WordPress. Some common examples include:
Accidental deletion: If you accidentally delete important files or data from your website, you can use the restore function to retrieve them from your backup.
Hacking or malware attacks: In the unfortunate event of a security breach, having a regularly updated backup, combined with a restore function, allows you to recover your website to a stable and secure state.
Updates gone wrong: Sometimes, updates to WordPress core, themes, or plugins can cause compatibility issues or errors. If a failed update disrupts your website’s functionality, you can restore a previous backup using the restore function.
By being aware of these scenarios, you can proactively ensure that you have a reliable restore function readily available whenever you encounter any issues.
Overview of WordPress Backup Solutions
Popular WordPress Backup Plugins to Consider
To simplify the backup process, many WordPress users rely on backup plugins. These plugins offer various features and functionalities that cater to the diverse needs of WordPress websites. Here are a few popular backup plugins to consider:
UpdraftPlus: This plugin allows you to schedule automatic backups, store them on remote storage services such as Dropbox or Google Drive, and restore your website with just a few clicks.
BackupBuddy: With BackupBuddy, you can perform complete or partial backups, and store them on various remote locations. It also offers a range of options for scheduling backups and restoring your website.
VaultPress: Developed by Automattic, the same team behind WordPress.com, VaultPress provides real-time backups and easy restoration options. It offers both automated and manual backup features, giving you full control over your website’s backup strategy.
These are just a few examples, and there are many other backup plugins available. Choose a plugin that aligns with your specific needs, preferences, and budget.
Criteria to Choose an Ideal WordPress Backup Solution
When selecting a WordPress backup solution, it’s essential to consider certain criteria to ensure you choose the ideal option for your website. Here are some factors to keep in mind:
Ease of use: Look for a backup plugin that offers a user-friendly interface and intuitive features, making it easy for you to manage and schedule your backups.
Reliability: Your backup solution should have a proven track record of reliability, ensuring that your backup files are securely stored and easily retrievable when needed.
Compatibility: Ensure that the backup plugin is compatible with your WordPress version and the themes and plugins you use on your website. This will help avoid any conflicts that may arise during the backup or restore process.
Storage options: Consider the available storage options provided by the backup solution. Remote storage services such as Dropbox, Google Drive, or Amazon S3 are popular choices as they offer secure and scalable storage solutions.
By considering these criteria, you can narrow down your options and select a backup solution that best suits your requirements.
How to Backup WordPress Site: A Step-by-Step Guide
Manual Method of Backing Up Your WordPress Site
While backup plugins offer convenience and automation, you may prefer a manual approach for more control over the backup process. Here’s a step-by-step guide on how to manually back up your WordPress site:
Access your website’s files: Connect to your website’s hosting server using FTP or a file manager provided by your hosting provider. Locate the root directory of your WordPress installation.
Download all files: Select all files and folders in the root directory and download them to your local computer. This process may take a while, depending on the size of your website.
Export your database: Access your website’s database using phpMyAdmin or a similar tool provided by your hosting provider. Export the database as an SQL file and save it to your computer.
Compress and store your backup: Compress the downloaded files and the exported database into a single ZIP file. Store this backup file securely in a location of your choice, such as an external hard drive, cloud storage service, or offline storage.
Automated Backups: Using Plugins for Simplified Workflow
If you prefer a simpler and automated approach, backup plugins are the way to go. Here’s a step-by-step guide on how to back up your WordPress site using a popular backup plugin, UpdraftPlus:
Install UpdraftPlus: From your WordPress dashboard, go to the “Plugins” section, click “Add New,” search for “UpdraftPlus,” and click “Install Now.” Once installed, click “Activate” to activate the plugin.
Configure backup settings: Go to the “Settings” tab in the UpdraftPlus menu and adjust the backup settings according to your preferences. This includes selecting the backup schedule, choosing remote storage options, and setting encryption and compression settings.
Initiate a backup: Navigate to the “Current Status” tab and click the “Backup Now” button to initiate a manual backup. UpdraftPlus will start the backup process and save the backup files to your specified remote storage.
Verify the backup: After the backup is completed, you can check the “Existing Backups” tab to ensure that your backup files are safely stored on the remote storage service.
By following these steps, you can either choose to manually back up your WordPress site or utilize a plugin like UpdraftPlus for automated backups, allowing you to streamline the process and ensure regular backups.
Effective Strategies to Restore WordPress From Backup
Manual Restoration of WordPress Site From Backup
If you’ve opted for manual backups, knowing how to restore your WordPress site using the backup files is crucial. Here’s a step-by-step guide on how to manually restore your WordPress site from a backup:
Access your backup files: Locate the backup ZIP file that you created during the backup process. Extract the contents of the ZIP file to your local computer.
Upload the files: Connect to your website’s hosting server using FTP or a file manager. Navigate to the root directory of your WordPress installation and delete all existing files and folders.
Upload the backup files: Upload the extracted files and folders from your backup to the root directory of your WordPress installation.
Import the database: Access your website’s database using phpMyAdmin or a similar tool. Create a new database for your website and import the SQL file from your backup into this database.
Update configuration file: Open the “wp-config.php” file in the root directory of your WordPress installation using a text editor. Update the database details to match the newly created database.
Verify the restoration: Visit your website in a web browser to ensure that the restoration was successful. Test different functionalities and check for any errors or inconsistencies.
Automated Restore: Using Plugins for Quick Site Recovery
For those who prefer automated solutions, backup plugins like UpdraftPlus offer an easy and efficient method to restore your WordPress site. Here’s a step-by-step guide on how to restore your site using UpdraftPlus:
Access UpdraftPlus settings: From your WordPress dashboard, go to “Settings” in the UpdraftPlus menu.
Choose a backup: In the “Existing Backups” tab, select the backup you want to restore from the list of available backups.
Initiate the restore process: Click the “Restore” button next to the selected backup. UpdraftPlus will guide you through the restoration process, including options to restore files, databases, themes, plugins, and other customizations.
Confirm and restore: Review the restore options and click the “Restore” button to initiate the restoration process. UpdraftPlus will restore your website using the selected backup files and provide you with a detailed progress report.
By following these steps, you can effectively restore your WordPress site either manually or by utilizing a backup plugin like UpdraftPlus. This ensures that your site is recovered quickly and accurately, minimizing any downtime and potential loss of data.
Enhancing WordPress Backup and Restore Practices
Maintaining Backup Schedule: Frequency and Timing
Creating backups on a regular basis is crucial for ensuring the safety of your WordPress site. The frequency of your backups depends on the frequency of content updates and changes on your website. For websites with frequent changes, it’s recommended to have daily or weekly backups. For websites with less frequent updates, weekly or monthly backups may suffice.
Additionally, timing is an important factor to consider when scheduling backups. It’s advisable to schedule backups during periods of low website traffic to minimize any performance impact on your site. You can automate the backup schedule through backup plugins and set it to run during off-peak hours.
Security Measures for WordPress Backup and Restore Procedures
While backups are meant to secure your website, it’s important to implement security measures to protect the backup files themselves. Here are some practices to enhance the security of your backup and restore procedures:
Use strong passwords: Ensure that your website’s admin area, hosting server, and backup storage services are protected with strong and unique passwords. This will prevent unauthorized access to your backups.
Encrypt backup files: Consider encrypting your backup files to add an extra layer of protection. Many backup plugins offer encryption options or integration with external encryption tools.
Store backups securely: Choose a secure storage location for your backups, such as a password-protected cloud storage service or an offline storage device. This safeguards your backup files from unauthorized access or potential data breaches.
Test your backups: Regularly test your backups by restoring them to a test environment or a separate staging site. This ensures that the backup files are complete, intact, and can be used for restoration purposes.
By implementing these security measures, you can enhance the safety and integrity of your backup and restore procedures, further strengthening the overall security of your WordPress website.
Conclusion
In conclusion, mastering the backup and restore practices in WordPress is crucial for website owners. Regular backups combined with a reliable restore function provide a safety net for your website and protect it from potential risks such as hacking, data loss, and errors. By understanding the importance of backups, selecting an ideal backup solution, and implementing effective backup and restore strategies, you can ensure the security and integrity of your WordPress site. Remember to regularly review and update your backup strategy to adapt to the evolving needs of your website, and always prioritize the protection of your valuable data.