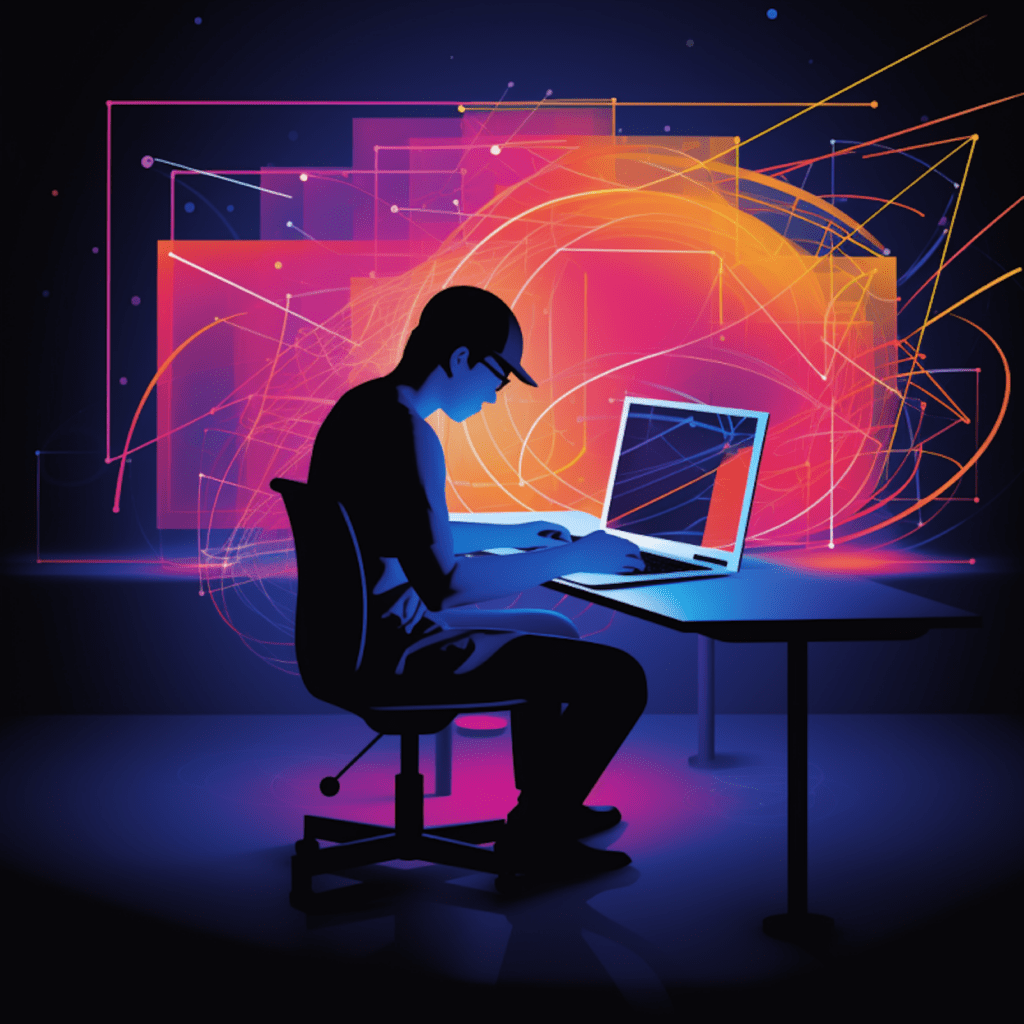Git has become an indispensable tool in the world of WordPress development. With its ability to track changes, collaborate with teams, and streamline workflows, understanding and utilizing Git can significantly enhance the development process. In this comprehensive guide, we will explore the importance of Git in WordPress development, walk you through setting up Git for your WordPress site, discuss how to organize your site with Git, provide tips for an optimal development workflow, troubleshoot common Git issues, and explore how to collaborate on WordPress projects using Git. Let’s get started!
Understanding the Importance of Git in WordPress Development
What is Git and Why is it Important?
Git is a distributed version control system that allows developers to track changes, collaborate with others, and revert to previous versions of their projects. It provides a seamless way to manage code and ensures that all team members are working on the same versions of files. Git also offers the ability to work offline, making it a reliable choice for developers.
In the context of WordPress development, Git becomes even more important. WordPress is constantly evolving, with updates, plugins, and themes being released regularly. By using Git, developers can easily manage these changes, track modifications made to the core files, and roll back changes if needed. It also enables developers to work on different features or bug fixes simultaneously without interfering with each other’s work.
The Role of Git in Efficient WordPress Development
Git plays a crucial role in achieving efficient WordPress development. By adopting Git, developers can work more collaboratively and seamlessly. Here are some key benefits of using Git in WordPress development:
Version Control: Git allows you to track changes made to your codebase, giving you the ability to roll back to a previous version if needed. This is especially helpful when managing plugins, themes, or custom code modifications in WordPress.
Collaboration: Git enables multiple developers to work on a project simultaneously. With Git, developers can work on separate branches, merge their changes, and resolve any conflicts efficiently.
Code Reviews: Git provides a platform for conducting code reviews, ensuring that all changes are reviewed for quality and adherence to best practices before they are merged into the main codebase.
Staging and Production Environments: Git makes it easy to set up separate environments for staging and production. This allows you to test changes in a controlled environment before deploying them to the live site.
Setting Up Git for Your WordPress Site
Choosing the Right Git Hosting Service
Before you can start using Git with your WordPress site, you need to choose a Git hosting service. There are several options available, each with its own set of features and pricing plans. Here are a few popular choices:
GitHub: GitHub is a well-known Git hosting service that offers free public repositories and paid private repositories. It provides a user-friendly interface, robust collaboration features, and seamless integration with other development tools.
GitLab: GitLab is another popular Git hosting service that offers both cloud-based and self-hosted options. It provides a complete DevOps platform, including CI/CD pipelines, issue tracking, and project management tools.
Bitbucket: Bitbucket is a Git hosting service that offers free private repositories for small teams. It also integrates well with Jira, a popular project management tool.
Consider your needs, team size, and budget when choosing a Git hosting service. It’s also a good idea to explore the documentation and support resources provided by each service to ensure they meet your requirements.
Steps to Connect Your WordPress Site to Git
Once you have chosen a Git hosting service, the next step is to connect your WordPress site to Git. This involves installing Git on your local machine, setting up a repository, and configuring Git on your WordPress site. Here’s a step-by-step guide to help you get started:
Install Git: Download and install Git on your local machine. Git provides installers for Windows, macOS, and Linux.
Initialize a Repository: Create a new repository on your Git hosting service or use an existing one. Initialize a new repository on your local machine using the command
git init.Configure Remote Repository: Add your Git hosting service’s remote repository as the origin for your local repository using the command
git remote add origin <repository-url>. Replace<repository-url>with the URL of your remote repository.Clone the Repository: If you already have files on your WordPress site, clone the remote repository to your local machine using the command
git clone <repository-url>. This will create a copy of the remote repository on your local machine.Add and Commit Files: Add your WordPress site’s files and directories to the local repository using the command
git add .followed bygit commit -m "Initial commit". This will stage and commit your changes to the local repository.Push Changes to Remote Repository: Push your local changes to the remote repository using the command
git push -u origin master. This will upload your changes to the remote repository and set the upstream branch to master.
Congratulations! Your WordPress site is now connected to Git, and you can start leveraging the power of version control to manage your development workflow.
Organizing Your WordPress Site with Git
How to Use Git for Version Control
Now that you have Git set up for your WordPress site, it’s time to learn how to use Git for version control. Git utilizes a series of commands that allow you to track changes, create branches for different features or bug fixes, merge branches, and more. Here are some essential Git commands to get you started:
git status: This command displays the current state of your Git repository, showing which files are staged for commit, modified, or untracked.
git add: Use this command to stage changes or new files for commit. For example,
git add filenamewill stage a specific file, whilegit add .will stage all modified and new files.git commit: Commit your staged changes to the repository using this command. For example,
git commit -m "Commit message"will commit your changes with a descriptive message.git branch: Create new branches or list existing branches using this command. For example,
git branch new-featurewill create a new branch named “new-feature”.git checkout: Switch between branches or navigate to a specific commit using this command. For example,
git checkout new-featurewill switch to the “new-feature” branch.git merge: Merge changes from one branch into another using this command. For example,
git merge new-featurewill merge the changes from the “new-feature” branch into the current branch.git log: View the commit history of your repository using this command. It provides a detailed list of commits, including the commit message, author, date, and commit hash.
These are just a few fundamental Git commands, but they should give you a good starting point for managing version control in your WordPress development workflow.
Managing WordPress Files and Directories with Git
In addition to tracking code changes, Git can also be used to manage WordPress files and directories efficiently. By carefully selecting which files and directories to include or exclude from your repository, you can achieve a streamlined and organized development workflow. Here are some best practices for managing WordPress files and directories with Git:
Custom Code: Include custom plugins, themes, or modifications that are specific to your WordPress site in your Git repository. This ensures that all team members have access to the same versions of these files.
Core WordPress Files: Exclude core WordPress files from your Git repository. These files can be downloaded separately or added as a submodule for reference purposes.
wp-content Directory: Include the
wp-content/uploadsdirectory in your repository to track media files used on your WordPress site. Ignore other directories within thewp-contentdirectory that are automatically generated, such as cache or temporary files.Database Management: Use database migration tools or plugins to manage database changes in your WordPress site. Git is not suited for managing database updates, as it primarily focuses on versioning code changes.
By selectively including and excluding files and directories in your Git repository, you can maintain a clean and manageable development environment for your WordPress site.
Optimal WordPress Development Workflow with Git
Setting Up A Reliable Development Workflow with Git
To ensure a smooth and efficient WordPress development process, it’s essential to establish a reliable workflow using Git. This involves defining how branches will be used, identifying milestones or releases, and enforcing best practices for collaboration. Here are some steps to help you set up a reliable Git workflow:
Branching Strategy: Define a branching strategy that works best for your team. Common strategies include the main branch (typically “master” or “main”) for stable releases, feature branches for adding new features or making enhancements, and bug fix branches for addressing issues.
Pull Requests: Introduce a code review process using pull requests. This ensures that changes undergo thorough review and testing before being merged into the main branch.
Continuous Integration: Set up a continuous integration system to automate builds, tests, and deployments. CI tools like Jenkins, Travis CI, or CircleCI can be integrated with Git and your hosting service to streamline the development process.
Tagging Releases: Use Git tags to mark important milestones or versions of your WordPress site. This makes it easy to revert to a specific release if needed and provides a clear history of changes.
Documentation: Document your Git workflow and any specific guidelines or practices your team follows. This ensures consistency and helps onboard new team members more effectively.
Key Best Practices for Git Workflow in WordPress Development
In addition to setting up a reliable workflow, it’s essential to follow best practices to ensure effective collaboration and minimize potential issues. Here are some key best practices for using Git in WordPress development:
Commit Regularly: Commit small, logical changes frequently rather than one large commit. This makes it easier to track changes and isolate any issues that may arise.
Write Descriptive Commit Messages: Clearly describe the changes made in each commit using descriptive commit messages. This makes it easier to understand the purpose of each change when reviewing or reverting commits.
Avoid Committing Sensitive Data: Ensure that any sensitive information, such as API keys, database credentials, or personal information, is not included in your Git repository. Use environment variables or configuration files to manage sensitive data separately.
Resolve Merge Conflicts Promptly: In cases where multiple developers are working on the same file or code section, merge conflicts may occur. When faced with a merge conflict, address it promptly to avoid delays in development.
Regularly Pull Changes: Stay up to date with the latest changes in the main branch by regularly pulling changes from the remote repository. This reduces the chances of conflicts and ensures that you are working with the latest codebase.
By following these best practices, you can optimize your Git workflow in WordPress development and enjoy a more efficient and collaborative development process.
Troubleshooting Common Git Issues in WordPress
Dealing with Merge Conflicts in Git
While Git is a powerful tool for version control, conflicts can occasionally arise, especially when working with a team or merging branches. These conflicts occur when Git is unable to automatically merge changes from different branches. To resolve merge conflicts in Git, follow these steps:
Identify Conflicting Files: Git will mark the conflicting files in your repository with merge conflict markers (
<<<<<<<,=======,>>>>>>>). Open the conflicting files in a text editor to identify the conflicting sections.Resolve Conflicts: Edit the conflicting sections manually, keeping the necessary changes and removing any unnecessary code. Once the conflicts are resolved, save the file.
Stage and Commit Changes: After resolving all conflicts in the conflicting files, stage the changes using
git addand commit the changes usinggit commit. Add a descriptive commit message to indicate that conflicts were resolved.Merge or Rebase: Finally, complete the merge operation by using the
git mergeorgit rebasecommand. This will apply the changes from the other branch and complete the merge process.
By understanding the process of handling merge conflicts and following these steps, you can effectively resolve conflicts and continue with your WordPress development.
Resolving Common Git Errors in WordPress
In addition to merge conflicts, you may encounter other common Git errors while working with your WordPress site. Here are some common errors and their solutions:
Commit Already Exists: If you receive an error stating that the commit already exists, check if the commit was accidentally duplicated. Use the
git logcommand to view the commit history and identify any duplicates. If duplicates are found, usegit rebaseto remove the duplicate commits.Authentication Failed: If you encounter authentication errors while pushing or pulling changes from a remote repository, check if your credentials are correct. Verify that you have the necessary permissions to access the repository.
Branch Not Found: If you receive an error stating that a branch does not exist, ensure that you have correctly set up the remote repository and the branch exists in the remote repository. Use
git branch -ato list all branches, including remote branches.Repository Not Found: If Git cannot find the remote repository, verify that the URL is correct and the repository exists. Check your network connection and firewall settings, as they may be blocking access to the remote repository.
If you encounter any other errors, refer to the Git documentation or search online for solutions specific to your issue. Git has a vast community and resources available to help you troubleshoot and resolve common errors.
Using Git to Collaborate on WordPress Projects
How to use Git for Team Collaboration
One of the most significant advantages of using Git in WordPress development is its ability to facilitate team collaboration. Git allows multiple developers to work on the same project simultaneously, providing an efficient and streamlined workflow. Here’s how to use Git for team collaboration:
Create Feature Branches: Instead of working directly on the main branch, create separate feature branches for each developer. This allows developers to work on different features or bug fixes without interfering with each other’s work.
Code Reviews: Implement a code review process using pull requests. Before merging changes into the main branch, have another team member review the code for quality, adherence to coding standards, and potential issues.
Collaborative Branches: For collaborative work, create new branches where multiple developers can contribute simultaneously. For example, you can create a branch for a specific feature or a bug fix that requires input from different team members.
Communicate and Communicate: Effective communication is key when collaborating with Git. Keep team members informed about your progress, changes made, and any potential conflicts or issues that arise.
Best Practices for Collaborating on Git in WordPress
To ensure smooth collaboration and avoid conflicts while using Git in WordPress development, follow these best practices:
Frequent Communication: Regularly communicate with your team members to ensure everyone is aware of ongoing work, branch statuses, and potential conflicts.
Pull Changes Before Pushing: Always pull the latest changes from the remote repository before pushing your changes. This ensures that you are working with the latest codebase and helps avoid conflicts.
Avoid Pushing Broken Code: Before pushing your changes to the remote repository, test your code thoroughly to ensure it is functioning correctly. Avoid pushing code that is known to be broken, as it may impact other team members.
Follow Branch Naming Conventions: Use a consistent naming convention for branches to ensure clarity and organization. This could include naming branches by feature, bug fix, or developer name.
Utilize Git Tags: Use Git tags to mark important milestones, releases, or versions. Tags provide a clear reference point and make it easier to revert to a specific release if needed.
By following these best practices, you can maximize collaboration among team members, streamline workflows, and ensure a smooth development process for your WordPress projects.
In conclusion, Git is an essential tool for WordPress development. By understanding the importance of Git, setting up Git for your WordPress site, organizing your site with Git, establishing an optimal development workflow, troubleshooting common Git issues, and leveraging Git for team collaboration, you can enhance your WordPress development process and achieve efficient and reliable results. Take the time to familiarize yourself with Git, explore its features and capabilities, and incorporate it into your WordPress development workflow. Happy coding!