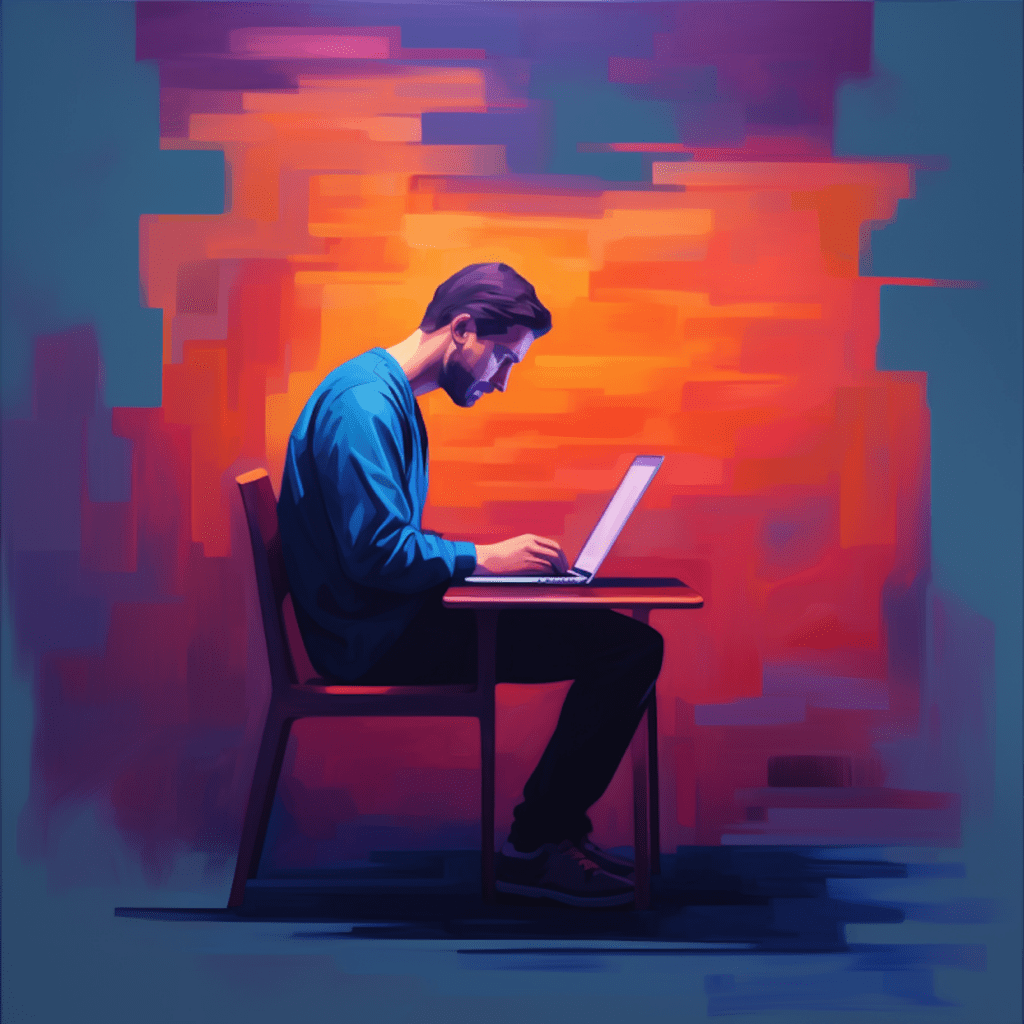WordPress is widely used for website development due to its flexibility and user-friendly interface. However, like any software, WordPress is not immune to errors. As a WordPress developer, it is crucial to understand the common errors that may arise and have effective error handling techniques in place to mitigate them. In this article, we will explore the basics of WordPress development, common WordPress errors and their causes, best practices for error handling, tools for efficient error handling, advanced error handling techniques, and real-world case studies of WordPress errors.
Understanding the Basics of WordPress Development
Before delving into error handling, it is essential to possess a solid understanding of WordPress architecture and the technologies it employs. WordPress is built on three core components: Core, Themes, and Plugins.
The Core is the foundation of WordPress and contains the essential files and functionalities required to run a website. Themes define the appearance and layout of a WordPress site, while Plugins add additional features and functionality. Familiarizing oneself with these components will provide a strong foundation for effectively handling errors in WordPress.
Additionally, a basic understanding of PHP, SQL, and CSS is crucial for working with WordPress. PHP is the programming language WordPress is built on, SQL is used for database management, and CSS is used for styling web pages. Having a grasp of these technologies will aid in debugging and resolving errors.
Common WordPress Errors and their Causes
Even with a solid foundation in WordPress development, errors can still occur. Understanding the common errors and their causes is essential for efficient error handling. Let’s explore some typical WordPress errors and how to address them.
Debugging White Screen of Death in WordPress
The white screen of death (WSOD) is a common issue where a site appears blank, displaying only a white screen. This error can be caused by various factors, including plugin conflicts, incompatible themes, memory limits, or PHP errors.
To debug the white screen of death, it is advisable to enable WordPress debugging. This can be done by modifying the wp-config.php file and adding the following line of code:
define( 'WP_DEBUG', true );Enabling debugging will display error messages on the screen, providing valuable information for troubleshooting. Additionally, deactivating plugins or switching to a default theme can help identify the root cause.
Solving Database Connection Issue in WordPress
Another common error encountered in WordPress is the database connection issue. This error occurs when WordPress is unable to establish a connection with the database due to incorrect database credentials or a database server issue.
To solve this error, it is essential to verify the database credentials used in the wp-config.php file. Ensure that the database name, username, password, and host are correct. Additionally, checking if the database server is running can help identify and resolve the issue.
Correcting PHP Syntax Error in WordPress
PHP syntax errors can occur when there is a mistake in the PHP code. These errors can often lead to a white screen of death or a parse error message.
To correct PHP syntax errors, it is crucial to thoroughly check the PHP code for any typographical errors, missing semicolons, or incorrect function calls. Utilizing an integrated development environment (IDE) with syntax highlighting and error checking capabilities can help identify and correct these errors efficiently.
Resolving 404 Error in WordPress Pages
The infamous 404 error occurs when a page or resource is not found on the server. This error can be caused by various factors, such as incorrect permalink settings, broken links, or deleted pages.
To resolve the 404 error, it is advisable to start by checking the permalink settings in the WordPress dashboard. Ensure that the desired settings are selected and save the changes to regenerate the permalinks. Additionally, using a plugin like “Broken Link Checker” can help identify and fix broken links that may be causing the error.
Adopting Best Practices for Error Handling in WordPress
Prevention is always better than cure, and this applies to error handling in WordPress as well. By adopting best practices, developers can minimize the occurrence of errors and enhance the overall stability of their WordPress sites. Let’s explore some essential best practices for error handling.
Using WordPress Debug Mode for Error Reporting
WordPress provides a built-in debug mode that, when enabled, displays error messages and warnings. To enable debug mode, add the following line of code to the wp-config.php file:
define( 'WP_DEBUG', true );In addition to enabling debug mode, it is also recommended to set the WP_DEBUG_LOG constant to true. This will log all the errors and warnings to a debug.log file, which can be later examined for troubleshooting.
Understanding Importance of Regular Site Backup
Regular site backups are crucial for mitigating the impact of any potential errors. In the event of an error or site crash, having a recent backup will enable developers to quickly restore the site and minimize downtime.
WordPress provides various backup plugins that automate the backup process. These plugins offer features like scheduled backups, remote storage options, and easy restoration. Regularly backing up the site and ensuring that the backups are stored securely is a best practice that should not be overlooked.
Importance of Updating WordPress, Themes, and Plugins
Keeping the WordPress core, themes, and plugins up to date is vital for a secure and error-free website. Updates often include bug fixes, security patches, and new features, which can address existing errors and mitigate potential ones.
Regularly checking for updates in the WordPress dashboard and promptly updating them is a best practice. However, it is advisable to thoroughly test updates in a staging environment before applying them to the live site to avoid any compatibility issues.
Tools for Efficient Error Handling in WordPress
WordPress offers various built-in tools that can greatly assist in error handling and debugging. Understanding these tools and utilizing them efficiently is essential for WordPress developers. Let’s explore some of these tools.
Using Built-In WordPress Tools for Error Handling
WordPress provides several tools within the dashboard for error handling. The Health Check & Troubleshooting plugin allows developers to troubleshoot issues without affecting the site for other users. It can help identify any conflicting plugins or themes causing errors.
Another built-in tool is the WordPress Site Health feature. It provides an overview of the site’s health status, highlighting any critical issues that need attention. The tool offers recommendations for resolving these issues, making it easier to handle errors effectively.
Other Useful Tools for Debugging WordPress Errors
In addition to the built-in tools, several third-party plugins and services can aid in error handling and debugging. Query Monitor is a powerful debugging tool that provides insight into database queries, hooks, PHP errors, and more. It enables developers to pinpoint the root cause of errors efficiently.
Another valuable tool is Debug Bar, which adds a debug menu to the WordPress admin bar. It displays various debugging information, including queries, cache information, and PHP errors. This tool simplifies the debugging process and makes it more convenient for developers.
Advanced Error Handling Techniques for WordPress Developers
For experienced WordPress developers, advanced error handling techniques can further enhance their workflow and error resolution. Let’s explore some advanced techniques.
Creating Child Theme to Avoid Editing Main Theme Files
When customizing a theme, it is best practice to create a child theme rather than modifying the main theme files directly. A child theme inherits the functionalities of the parent theme while allowing developers to make customizations without the risk of losing them during theme updates.
By utilizing child themes, developers can isolate their customizations and easily revert to the parent theme if any errors arise. This technique promotes maintainability and reduces the risk of errors caused by editing the main theme files directly.
Understanding WordPress Error Logs
WordPress maintains error logs that record important information about errors encountered on the site. These logs help developers gain insights into the root causes of errors and aid in efficient troubleshooting.
Error logs can be found in the wp-content/debug.log file if debugging is enabled. Examining these logs can provide valuable information about the errors, including timestamps, error messages, and stack traces. By understanding and analyzing the error logs, developers can effectively handle errors and implement appropriate solutions.
Case Studies: Solving Real-World WordPress Errors
To solidify our understanding of error handling techniques, let’s explore two real-world case studies showcasing the resolution of common WordPress errors.
Case Study: Resolving Common HTTP Error While Uploading Images
One common error encountered by WordPress users is the HTTP error that occurs when attempting to upload images. This error can be caused by various factors, such as incorrect file permissions, conflicting plugins, or server misconfigurations.
To address this error, start by verifying the file permissions of the wp-content/uploads directory. Setting the correct permissions (usually 755) ensures that WordPress can write to the directory without any issues. If the error persists, deactivating all plugins and then reactivating them one by one can help identify any conflicting plugins causing the error.
Case Study: Fixing WordPress Login Page Refresh/Redirect Issue
Another common issue faced by WordPress users is the login page refresh or redirect issue. This problem occurs when users are unable to log in or are redirected back to the login page after entering their credentials.
To resolve this issue, start by clearing the cache and cookies in the web browser. Cached login cookies can sometimes cause login issues. If the issue persists, disabling any security plugins or enabling the “Force HTTPS” setting in the WordPress settings can help address the problem.
In conclusion, understanding the basics of WordPress development, common WordPress errors and their causes, adopting best practices, utilizing efficient error handling tools, and employing advanced techniques are essential for WordPress developers to effectively handle errors. By implementing these techniques and learning from real-world case studies, developers can enhance their error handling skills and ensure the stability and reliability of their WordPress sites.