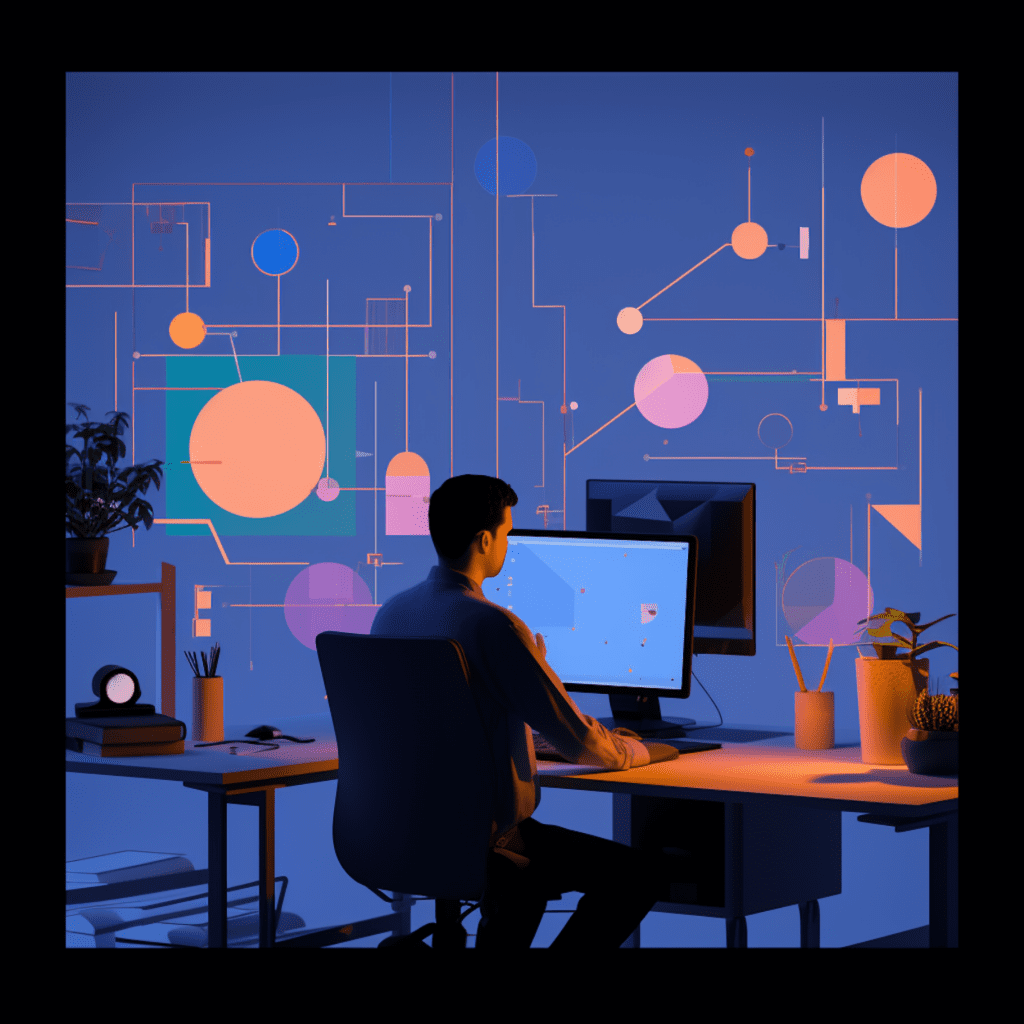WordPress is a popular content management system that allows users to create and publish their own websites. One of the key features of WordPress is its media library, which allows users to easily upload, manage, and embed various types of media, such as images, videos, and audio files. In this comprehensive guide, we will explore the different aspects of embedding media in WordPress, including understanding the media library, adding media files, customizing settings, troubleshooting common issues, and more. Whether you’re a beginner or an experienced WordPress user, this guide will provide you with all the information you need to effectively embed media in your WordPress website.
Understanding WordPress Media Library
Before we dive into the process of embedding media in WordPress, let’s first understand the role of the media library and the types of media supported by WordPress.
Role of Media Library in WordPress
The media library in WordPress serves as a centralized storage space for all the media files used on your website. It allows you to easily manage and organize your media files, and provides a convenient way to embed them into your posts and pages.
The media library also offers various features, such as the ability to edit images, generate thumbnails, and organize media into folders or categories. It serves as a powerful tool for content creators to enhance their websites with engaging visual and audio content.
Supported Media Types in WordPress Library
WordPress supports a wide range of media types that you can upload and embed in your posts and pages. The supported media types include:
- Images: You can upload and embed image files in formats such as JPEG, PNG, GIF, and SVG.
- Videos: WordPress allows you to upload and embed videos in formats like MP4, WebM, and OGG.
- Audio: You can upload and embed audio files in formats such as MP3, WAV, and OGG.
These supported media types provide you with the flexibility to enhance your website with rich visual and audio content, making it more engaging and interactive for your audience.
Adding Media to WordPress
Now that we have a clear understanding of the WordPress media library, let’s explore how to add media files to your WordPress website.
Uploading Media Files
To upload media files to your WordPress website, follow these simple steps:
- Log in to your WordPress dashboard.
- From the left-hand menu, click on “Media” to access the media library.
- In the media library, click on the “Add New” button.
- Select the media files you want to upload from your computer and click the “Open” button.
- WordPress will automatically start uploading the selected files to your media library.
- Once the upload is complete, you can find the uploaded files in the media library, ready to be embedded in your posts and pages.
By following these steps, you can easily upload media files to your WordPress website and have them readily available for embedding into your content.
Using Media From the Web
In addition to uploading media files from your computer, WordPress also allows you to embed media from external sources, such as websites and online platforms. This is especially useful when you want to include media that is hosted elsewhere.
To use media from the web in WordPress, follow these steps:
- Find the media you want to embed from an external source, such as a website or online platform.
- Copy the URL or embed code of the media.
- In the WordPress editor, create a new post or edit an existing one.
- Switch to the “Visual” mode in the editor.
- Paste the URL or embed code of the media into the content area.
- WordPress will automatically recognize the media and embed it into your post.
By utilizing this feature, you can easily embed media from various external sources directly into your WordPress website, allowing you to enrich your content with media that is hosted elsewhere.
Embedding Images in WordPress
Images play a crucial role in making your content visually appealing and engaging. WordPress provides a simple and intuitive way to embed images into your posts and pages. Let’s explore the steps to embed images in WordPress and customize their settings.
Steps to Embed Images
To embed images into your WordPress content, follow these steps:
- In the WordPress editor, create a new post or edit an existing one.
- Place the cursor at the desired location where you want to embed the image.
- Click on the “Add Media” button above the editor.
- In the media library, select the image you want to embed or upload a new image.
- Once you have selected the image, click on the “Insert into post” button.
- WordPress will automatically embed the image into your post at the selected location.
By following these steps, you can easily embed images into your WordPress content and enhance the visual appeal of your website.
Customizing Image Settings
WordPress allows you to customize various settings related to embedded images. These settings include image alignment, dimensions, captions, and more. Here’s how you can customize the settings of an embedded image in WordPress:
- In the WordPress editor, select the embedded image by clicking on it.
- Click on the “Edit” button that appears on the image toolbar.
- A settings panel will appear, allowing you to customize various options.
- Alignment: You can choose to align the image to the left, right, or center of the content.
- Dimensions: You can set the width and height of the image to control its size.
- Caption: You can add a caption to the image, which will be displayed below it.
Once you have customized the settings, click on the “Update” or “Insert into post” button to save the changes. These customization options provide you with the flexibility to create visually appealing and well-structured content on your WordPress website.
Embedding Video Content in WordPress
Video content has become increasingly popular in today’s digital landscape. WordPress allows you to easily embed videos from various sources, such as YouTube, Vimeo, and more. Let’s explore how to embed video content in WordPress and customize the embedding settings.
Embedding YouTube Videos
To embed a YouTube video in your WordPress website, follow these steps:
- Find the YouTube video you want to embed.
- Click on the “Share” button below the video.
- Click on the “Embed” button that appears.
- Copy the embed code provided by YouTube.
- In the WordPress editor, create a new post or edit an existing one.
- Switch to the “Text” mode in the editor.
- Paste the YouTube embed code into the content area.
- Switch back to the “Visual” mode in the editor.
WordPress will automatically recognize the YouTube embed code and convert it into a responsive video player, allowing you to embed and display YouTube videos on your website.
Customizing Video Embedding Settings
WordPress provides various options to customize the embedding settings of videos. These settings allow you to control the appearance and behavior of the embedded videos. Here’s how you can customize the video embedding settings in WordPress:
- In the WordPress editor, click on the embedded video to select it.
- Click on the “Edit” button that appears on the video toolbar.
- A settings panel will appear, allowing you to adjust various options.
- Autoplay: You can choose whether the video should start playing automatically when the page loads.
- Loop: You can enable or disable the looping of the video.
- Controls: You can toggle the display of video controls, such as play, pause, and volume buttons.
Once you have customized the settings, click on the “Update” or “Insert into post” button to save the changes. These customization options empower you to create a seamless video viewing experience for your website visitors.
Embedding Audio in WordPress
In addition to images and videos, you can also embed audio files in WordPress to enhance the audio experience on your website. Let’s explore how to embed podcasts, songs, and other audio files, and effectively manage them in WordPress.
How to Embed Podcasts and Songs
To embed podcasts, songs, or other audio files in WordPress, follow these steps:
- In the WordPress editor, create a new post or edit an existing one.
- Place the cursor at the desired location where you want to embed the audio file.
- Click on the “Add Media” button above the editor.
- In the media library, select the audio file you want to embed or upload a new audio file.
- Once you have selected the audio file, click on the “Insert into post” button.
- WordPress will automatically embed an audio player into your post, allowing visitors to listen to the audio file.
By following these steps, you can effectively embed podcasts, songs, and other audio files in your WordPress content, making it more immersive and engaging for your website visitors.
Managing Audio Files Effectively
WordPress provides various features and settings to help you effectively manage audio files on your website. Here are some tips to manage audio files efficiently in WordPress:
- Organize audio files: Use folders or categories in the media library to keep your audio files organized and easy to find.
- Edit audio details: WordPress allows you to add titles, descriptions, and other metadata to your audio files, making it easier to manage and search for them.
- Embed playlists: If you have multiple audio files related to a specific topic or theme, consider creating and embedding playlists in your posts or pages. This allows visitors to easily navigate and listen to multiple audio files in sequence.
By implementing these tips, you can optimize the management of audio files on your WordPress website, ensuring a seamless and enjoyable audio experience for your audience.
Troubleshooting Common Media Embedding Issues
While embedding media in WordPress is a straightforward process, you may encounter certain issues along the way. Let’s discuss some common issues you may face and how to troubleshoot them effectively.
Dealing With Unsupported Media Types
WordPress supports a wide range of media types, but there may be instances where you try to embed a media file that is not supported. In such cases, WordPress will display an error message or fail to embed the media.
To overcome this issue, you can convert the unsupported media file to a supported format using third-party tools or software. Once the media file is converted, you can upload and embed it in WordPress without any issues.
Resolving Upload Errors
Occasionally, you may encounter upload errors while trying to add media files to the WordPress media library. These errors can be caused by various factors, such as file size restrictions, server configuration, or network connectivity issues.
To resolve upload errors, you can try the following troubleshooting steps:
- Reduce file size: If the file size is too large, compress or resize the media file before uploading it.
- Check server configuration: Ensure that your server has sufficient resources and is configured to allow file uploads.
- Test network connectivity: Make sure you have a stable internet connection before attempting to upload media files.
If the issue persists, it is advisable to reach out to your web hosting provider or seek assistance from WordPress support forums or communities. They can provide further guidance and help you troubleshoot any technical issues.
Conclusion
In conclusion, embedding media in WordPress is a powerful way to enhance the visual and audio experience of your website. By leveraging the capabilities of the WordPress media library, you can easily upload, manage, and embed various types of media, such as images, videos, and audio files. With the step-by-step instructions provided in this guide, you now have all the knowledge and tools you need to effectively embed media in your WordPress website. Whether you’re a blogger, content creator, or business owner, integrating multimedia content into your WordPress site will undoubtedly enrich the user experience and make your website more engaging and memorable. So go ahead, start embedding media in WordPress and take your content to the next level.