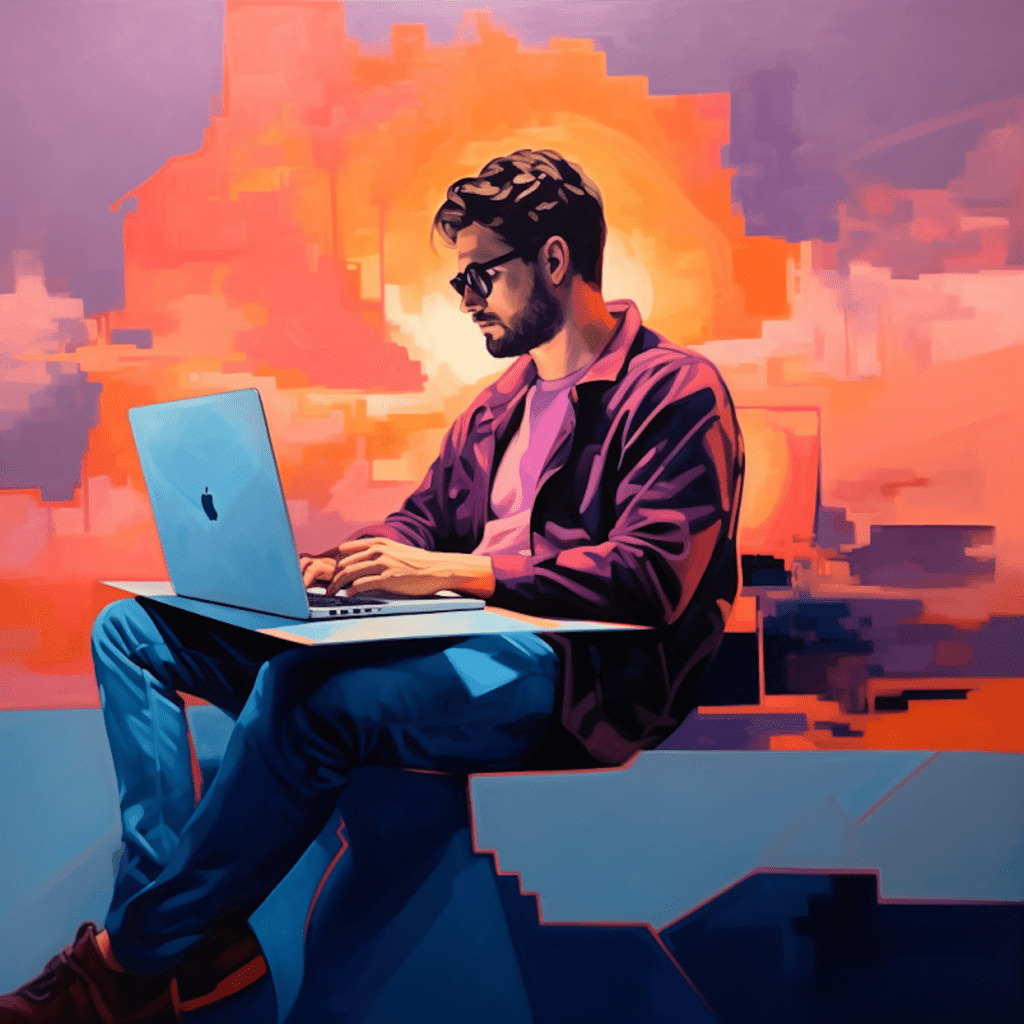Content collaboration plays a crucial role in the success of any WordPress website. It enables multiple users to work together on creating, editing, and publishing content, improving efficiency and ensuring consistency. In this article, we will explore the tools and tips that can help you effectively collaborate on content in WordPress.
Understanding Content Collaboration in WordPress
Why Content Collaboration Matters in WordPress
Content collaboration is essential in WordPress for several reasons. Firstly, it allows multiple users to contribute to a website, bringing in diverse perspectives and expertise. This can result in more comprehensive and high-quality content.
Secondly, content collaboration fosters teamwork and enhances productivity. By enabling users to work simultaneously on different sections of a website, it eliminates bottlenecks and speeds up the content creation process.
Finally, content collaboration promotes consistency and accuracy. With multiple eyes on the content, errors and inconsistencies can be identified and corrected before the content goes live.
Fundamental Concepts in WordPress Content Collaboration
Before diving into the tools and tips for content collaboration in WordPress, let’s familiarize ourselves with some key concepts.
User Roles: WordPress offers different user roles, such as Administrator, Editor, Author, and Contributor. Each role has varying levels of permissions and responsibilities, ensuring that the right users have the appropriate access to the site’s content.
Permissions: User roles determine what actions a user can perform within WordPress. For instance, an Editor can edit, publish, and manage all content, while an Author can only create and manage their own content.
Track Changes: WordPress has a built-in revision system that allows users to track changes made to a post or page. This feature is especially useful for collaboration, as it enables users to see who made specific edits and roll back to previous versions if needed.
Now that we have a good understanding of the fundamentals, let’s move on to exploring different tools available for content collaboration in WordPress.
Review of Content Collaboration Tools in WordPress
To effectively collaborate on content in WordPress, you need to choose the right collaboration tools. Here are some key features to look for in WordPress collaboration tools:
Real-time Editing: The ability for multiple users to edit a post or page simultaneously is crucial for seamless collaboration. Look for tools that offer real-time editing capabilities.
Version Control: A robust version control system enables users to track changes, compare revisions, and restore previous versions if necessary. This feature is essential for maintaining an accurate and up-to-date content repository.
Commenting and Feedback: Collaboration is enhanced when users can leave comments and provide feedback on specific sections of the content. Look for tools that offer seamless commenting and feedback functionality.
Now let’s take a closer look at some popular WordPress collaboration tools:
Google Docs: While not specifically designed for WordPress, Google Docs is an excellent tool for collaborative writing. Multiple users can simultaneously edit a document, view changes in real-time, and leave comments. Once the content is finalized, it can be easily copied and pasted into WordPress.
Edit Flow: Edit Flow is a powerful collaboration plugin for WordPress. It offers features like editorial calendar, customizable statuses, and threaded commenting, making it easier for teams to work together on content creation.
CoSchedule: CoSchedule is a comprehensive content marketing calendar that includes collaboration features. It allows users to schedule, plan, and collaborate on content creation, ensuring smooth workflows and improved team communication.
Now that we have explored some popular collaboration tools, let’s dive into a step-by-step guide on using these tools effectively in WordPress.
Step-by-Step Guide on using WordPress Collaboration Tools
Setting Up Collaboration Tools in WordPress
Install and activate the collaboration tool of your choice from the WordPress plugin directory.
Once the plugin is activated, you may need to configure its settings according to your specific collaboration requirements. This may include setting up user roles, permissions, and notifications.
Familiarize yourself with the features and functionality of the collaboration tool. Take some time to explore its interface and understand how to navigate through its different sections.
Inviting Other Users and Setting Permissions
To invite other users to collaborate on your WordPress site, go to the Users section in the WordPress dashboard.
Click on the “Add New” button to create a new user account.
Fill in the required details, such as username, email address, and user role. Make sure to assign the appropriate user role and permissions according to the user’s responsibilities.
Once the user account is created, an email will be sent to the user with instructions on how to set up their account and access the collaboration tool.
Repeat these steps for each user you want to invite to collaborate on your WordPress site.
Now that you have successfully set up collaboration tools in WordPress and invited other users, let’s explore some tips for successful content collaboration.
Tips for Successful Content Collaboration in WordPress
Adopting Best Practices for WordPress Content Sharing
Establish clear guidelines and workflows for content creation, editing, and publishing. Make sure all users understand their roles and responsibilities.
Use a consistent naming convention for posts and pages to avoid confusion and ensure easy identification of content.
Leverage categories and tags effectively to organize and categorize content. This makes it easier for users to find and collaborate on specific topics.
Regularly communicate and provide feedback to ensure alignment and avoid misunderstandings. Use commenting features to leave feedback directly on the content.
Overcoming Common Challenges in Content Collaboration
Ensure that all users have a strong understanding of WordPress and the collaboration tools being used. Consider providing training or documentation to help users get up to speed.
Establish a clear system for resolving conflicts or disagreements. Encourage open and respectful communication among team members.
Regularly backup your content to prevent data loss. This ensures that you can easily recover any accidentally deleted or overwritten content.
With these tips in mind, let’s explore how you can further enhance content collaboration in WordPress through the use of plugins.
Enhancing Content Collaboration with WordPress Plugins
Essential Content Collaboration Plugins for WordPress
Advanced Custom Fields: This plugin allows you to customize the WordPress editing screen, making it easier for users to input and collaborate on complex data.
Simple Page Ordering: This plugin enables users to easily reorder pages, facilitating better organization and collaboration.
CollabPress: CollabPress is a project management plugin for WordPress that includes task management, file sharing, and discussion features. It enhances collaboration by providing a centralized platform for teams to work together on content projects.
How to Install and Configure Content Collaboration Plugins
Install the desired collaboration plugin from the WordPress plugin directory.
Activate the plugin and navigate to its settings page.
Configure the plugin settings according to your collaboration requirements. This may include customizing user roles, permissions, and notifications.
Familiarize yourself with the features and functionality of the plugin. Take some time to explore its interface and understand how it can be integrated into your content collaboration workflows.
Now that your collaboration plugin is installed and configured, let’s explore how you can track changes and revisions in content collaboration.
Track Changes and Revisions in Content Collaboration
Understanding WordPress’ Built-In Revision System
WordPress has a built-in revision system that automatically saves a new version of a post or page every time it is edited. This allows users to track changes made to the content over time.
To access the revisions for a post or page, simply open the post editor and click on the “Revisions” link in the publish meta box. This will display a timeline of all revisions made to the content.
Making use of Track Changes Feature in WordPress
To track changes in WordPress, you can also use the built-in Track Changes feature. This feature allows users to make specific edits to a post or page and leave a comment explaining the change.
To enable Track Changes, simply open the post editor and click on the “Enable Track Changes” button in the toolbar. You can then make your edits and leave comments to provide context.
By utilizing the built-in revision system and Track Changes feature in WordPress, you can easily keep track of content changes and collaborate effectively with your team.
In conclusion, effective content collaboration is key to creating high-quality, consistent, and engaging content in WordPress. By understanding the fundamental concepts, choosing the right collaboration tools, following best practices, and leveraging plugins, you can streamline your content creation process and enhance teamwork. So, start collaborating and achieve outstanding results with your WordPress website.