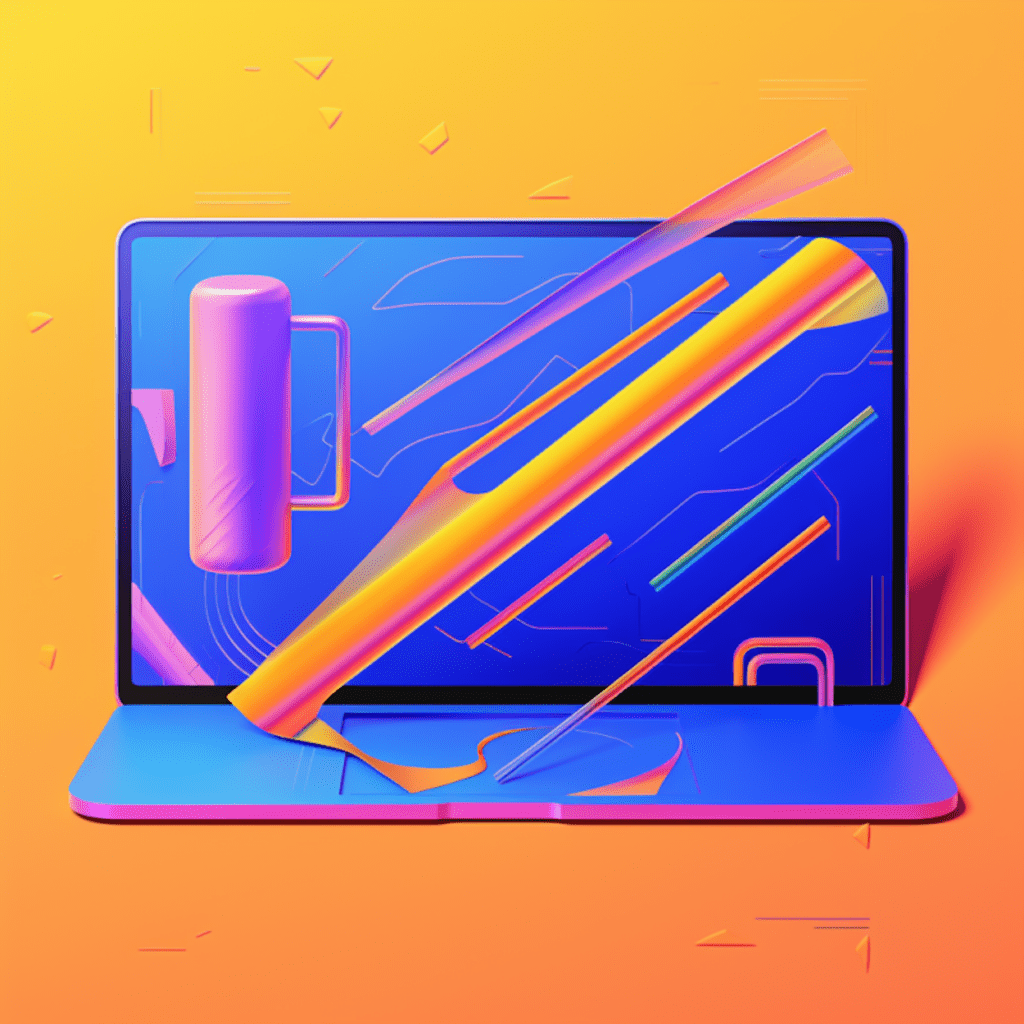WordPress has become one of the most popular content management systems (CMS) in the world. Its flexibility, scalability, and user-friendly interface make it an ideal choice for building websites of all sizes. However, in order to develop and manage WordPress sites effectively, it is crucial to have a well-structured development environment in place.
Understanding WordPress Development Environments
WordPress Server Environments: An Introduction
Before diving into the details of setting up development environments for WordPress, it is important to understand what a development environment actually is. In simple terms, a development environment is a setup that allows developers to work on a website or application without affecting the live version.
A WordPress development environment typically consists of a server, a database, and the necessary software to run the WordPress CMS. In most cases, developers use three main types of environments: local, staging, and production.
Importance of Development Environments in WordPress Projects
Having a structured development environment is essential for several reasons. Firstly, it allows developers to experiment and make changes without disrupting the live site. This means they can test new features, plugins, or themes without affecting the user experience or risking data loss.
Furthermore, development environments provide a controlled environment where developers can safely debug, test, and fix issues before deploying changes to the live site. This ensures a smooth and error-free user experience on the production site.
Local vs Staging vs Production Environments in WordPress
Each type of WordPress environment serves a specific purpose. A local environment is a developer’s personal setup on their local machine, where they can build and test a website locally. A staging environment, on the other hand, is a replica of the live site used for testing and previewing changes before they are pushed to the production environment.
The production environment is the live site that is accessible to the public. It is crucial to have a stable and secure production environment to ensure the website performs optimally and provides a seamless experience to visitors.
Setting Up a Local WordPress Development Environment
Choosing the Right Local Development Tools
To set up a local WordPress development environment, you need to choose the right tools. There are several options available, each with its own features and benefits. Some popular choices include XAMPP, WAMP, and MAMP.
XAMPP is a cross-platform solution that includes Apache, MySQL, and PHP, making it a comprehensive option for setting up a local development environment. WAMP and MAMP, on the other hand, are specifically designed for Windows and Mac, respectively.
When selecting a local development tool, consider factors such as ease of installation, compatibility with your operating system, and the level of community support available.
Step by Step Setup for WordPress Local Development
Once you have chosen a local development tool, you can begin setting up your local WordPress environment. Follow these steps to get started:
Install the local development tool of your choice. This will install the necessary web server (Apache), database server (MySQL), and scripting language (PHP) on your machine.
Download the latest version of WordPress from the official website. Extract the downloaded file and place it in the directory where your local development tool is installed.
Create a new database for your local WordPress site. Most local development tools have a built-in interface for managing databases, making it easy to create a new one.
Open the WordPress installation directory in your web browser. Follow the on-screen instructions to complete the setup. You will need to provide the database name, username, password, and other details to establish a connection between WordPress and the database.
Once the installation is complete, you can access your local WordPress site through the localhost URL provided by your local development tool.
WordPress Staging Environment: What You Need to Know
Reasons to Use a WordPress Staging Environment
Creating a staging environment for your WordPress site offers numerous benefits. Firstly, it allows you to safely test and preview changes before deploying them to the production site. This ensures that any issues or bugs are identified and fixed before they affect the live site.
A staging environment also provides an opportunity to collaborate with team members or clients. By allowing them to review and provide feedback on the staging site, you can streamline the development process and ensure all stakeholders are satisfied with the final result.
Setting Up a WordPress Staging Site Safely
Setting up a WordPress staging site can be done in a few different ways. One method is to create a separate subdomain or subdirectory on your hosting account specifically for the staging site. This ensures that the staging site is isolated from the live site, minimizing the risk of any changes made during the testing phase affecting the production site.
An alternative method is to use a staging plugin, such as WP Stagecoach or WP Staging. These plugins allow you to clone your live site to a staging environment with just a few clicks. They also provide features like one-click push to production, making it easy to deploy changes from the staging site when testing is complete.
Implementing WordPress Production Environment
Best Practices for Implementing a Live WordPress Site
Implementing a production environment for your WordPress site requires careful consideration of several factors. Here are some best practices to follow:
Choose a reliable web hosting provider that offers optimal performance and security for your website. Look for providers that specialize in hosting WordPress sites and provide features like automatic backups, strong security measures, and scalable infrastructure.
Keep your WordPress installation and plugins up to date. Regularly updating your site minimizes the risk of security vulnerabilities and ensures compatibility with the latest features and improvements.
Implement a caching solution to improve site speed and performance. Consider using plugins like W3 Total Cache or WP Super Cache to generate static HTML pages and reduce the load on your server.
Utilize a content delivery network (CDN) to enhance the delivery of your site’s static files like images, CSS, and JavaScript. CDNs distribute these files across multiple servers around the world, reducing latency and improving the user experience.
How to Maintain and Secure a WordPress Production Site
Maintaining and securing your WordPress production site is crucial to ensure its optimal performance and protect it from potential threats. Here are some key steps to follow:
Regularly backup your site and database. This ensures that you have a restore point in case of any issues or data loss. Many web hosting providers offer automated backup solutions, but you can also use plugins like UpdraftPlus or BackupBuddy for manual backups.
Implement strong password policies for your site’s administrators and users. Encourage the use of complex passwords, and consider two-factor authentication for added security.
Install a security plugin, such as Wordfence or Sucuri, to monitor and protect your site from malware and hacking attempts. These plugins provide features like firewall protection, malware scanning, and login security enhancements.
Keep your site’s plugins and themes updated to ensure they are free from any known vulnerabilities. Remove any unnecessary plugins or themes that are not actively used on your site.
Debugging and Testing in WordPress Development
Effective Debugging Techniques for WordPress Developers
Debugging is an essential part of the development process, as it allows developers to identify and fix issues in their code. In WordPress, there are several techniques and tools available for effective debugging:
Enable WordPress debugging mode by adding the following line of code to your site’s wp-config.php file:
define( 'WP_DEBUG', true );. This will display any PHP errors or warnings on the frontend and backend of your site, helping you identify the root cause of the issue.Utilize debug plugins like Query Monitor or Debug Bar to gain additional insights into your site’s performance and identify any potential issues.
Use the browser’s developer tools, such as the console or network tab, to inspect JavaScript errors and track HTTP requests made by your site.
A Guide to Conducting Thorough WordPress Testing
Thorough testing is crucial to ensure that your WordPress site functions as intended and provides a seamless user experience. Here are some essential tests to conduct:
Test your site’s responsiveness across different devices and screen sizes. Use tools like Chrome DevTools or online services like Responsinator to preview your site on various devices.
Perform cross-browser testing to ensure your site looks and functions consistently across different web browsers like Chrome, Firefox, Safari, and Internet Explorer.
Test all forms and interactive elements on your site to ensure they are working correctly and capturing the necessary data.
Perform speed and performance testing using tools like GTmetrix or Pingdom. Identify any bottlenecks that may be impacting your site’s speed and take necessary steps to optimize performance.
Migrating Between WordPress Development Environments
Moving from Local to Staging WordPress Environment
Once you have completed development on your local WordPress environment, you will need to migrate your site to the staging environment for further testing and review. Follow these steps to safely move your site:
Export your local site’s database using a tool like phpMyAdmin or a WordPress plugin like All-in-One WP Migration.
Import the exported database onto your staging environment. Create a new database if necessary and import the SQL file.
Copy all the site files from your local environment to the staging environment. This includes the entire WordPress installation directory and any additional files or folders you may have added.
Update the database connection details in the wp-config.php file of your staging environment to match the new database details.
Test and verify that your site is functioning correctly in the staging environment before proceeding with any further changes.
Techniques for Safely Pushing to WordPress Production Environment
After thorough testing and review in the staging environment, you can safely push your WordPress site to the production environment for the world to see. Here are some techniques to ensure a smooth transition:
Backup your production site and database before making any changes. This is a precautionary measure to protect your site in case anything goes wrong during the deployment process.
Use a version control system like Git to track and manage your site’s code changes. This allows you to easily revert back to a previous version if needed.
Make use of deployment tools or scripts to automate the process of pushing your changes from the staging environment to the production environment. This ensures consistency and reduces the risk of human error.
Test your site thoroughly in the production environment after deploying the changes to ensure everything is functioning as expected.
In conclusion, creating well-structured development environments for WordPress is essential for efficient and secure website development. By understanding the different types of environments available and following best practices for setup, maintenance, and testing, you can ensure a smooth and error-free development process from start to finish.