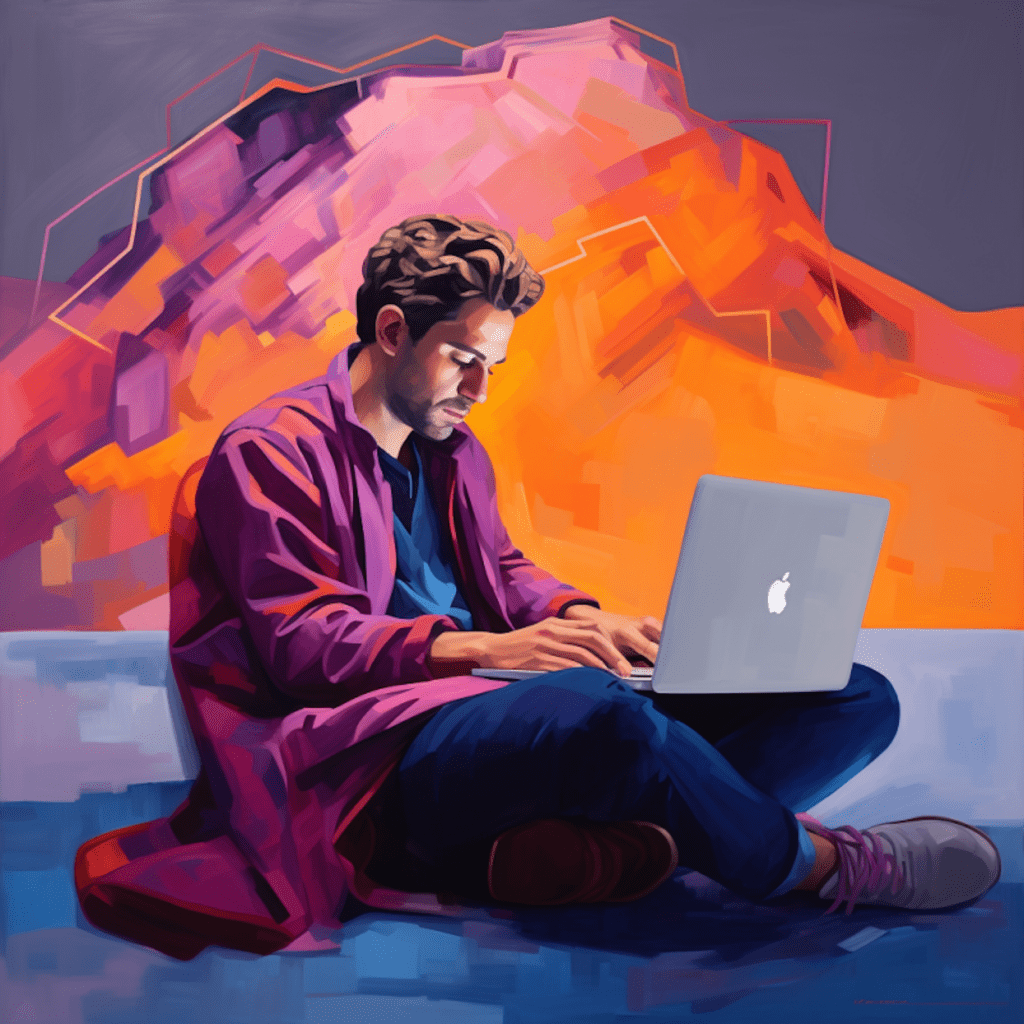Understanding the Importance of Backups in WordPress
Why Every WordPress Site Needs Regular Backups
In the world of technology, data loss is a constant threat. For WordPress site owners, this threat is a reality that should be taken seriously. Regular backups are essential for every WordPress site to protect it from potential disasters such as server crashes, hacking attempts, and accidental deletions.
Without regular backups, you risk losing valuable content, customer data, and countless hours of hard work. Imagine waking up one day to find that your website has been compromised or that your data has been irretrievably lost. The consequences can be devastating, not only for your business but also for your reputation among your customers.
Risks Associated with Not Having a Current Backup
Not having a current backup of your WordPress site exposes you to various risks. One of the most significant risks is the loss of important data. Whether it’s your blog posts, customer information, or e-commerce transactions, losing this data can have severe consequences for your business.
Moreover, a compromised website can harm your reputation and negatively impact your search engine rankings. If your website is infected with malware or is hacked, your visitors may be exposed to security risks. This can lead to a loss of trust and credibility, resulting in a decline in traffic and potential revenue.
To avoid these risks, it is crucial to have a reliable backup system in place for your WordPress site.
Overview of WordPress Backup Plugins
Exploring Different Types of Backup Plugins
With the popularity of WordPress, there is no shortage of backup plugins available in the market. These plugins vary in terms of features, functionality, and pricing. Here are the main types of backup plugins you will come across:
Full Backup Plugins: These plugins create a complete backup of your entire WordPress site, including the database, themes, plugins, and media files.
Incremental Backup Plugins: Instead of backing up your entire site every time, these plugins only backup the files that have changed since the last backup. This saves time and storage space.
Cloud-Based Backup Plugins: These plugins store your backups in the cloud, ensuring that your data is safe and accessible from anywhere.
Scheduled Backup Plugins: These plugins allow you to set up automatic backups at regular intervals, eliminating the need for manual backups.
Key Features to Look for in a Backup Plugin
When choosing a backup plugin for your WordPress site, there are several key features you should look for:
Ease of Use: The plugin should have a user-friendly interface, making it easy for you to set up and manage backups without any technical expertise.
Reliability: The plugin should be reliable in terms of backup and restoration. Look for plugins that have a good reputation for stability and consistent performance.
Flexibility: Consider plugins that offer various backup options, such as full backups, incremental backups, and database backups. This allows you to choose the backup strategy that best suits your needs.
Security: It is essential to choose a backup plugin that prioritizes the security of your backups. Look for plugins that offer encryption, secure data transfer, and password protection for your backups.
Support and Updates: Ensure that the plugin you choose is actively maintained and regularly updated. Reliable support is crucial in case you encounter any issues or need assistance.
Choosing a backup plugin with these features will help you ensure the safety and integrity of your WordPress site.
How to Choose the Right Backup Plugin for Your WordPress Site
Evaluating Your Website’s Backup Needs
Before choosing a backup plugin, it is essential to evaluate your website’s backup needs. Consider the size of your site, the frequency of content updates, and the importance of your data. Ask yourself the following questions:
- How often do I update my website?
- How much data do I have to back up?
- Do I have multiple WordPress sites that need to be backed up?
- How quickly do I need to restore my website in case of a disaster?
- What is my budget for backup solutions?
By answering these questions, you will have a better understanding of your requirements, enabling you to choose a backup plugin that meets your specific needs.
Comparison of Top-Rated WordPress Backup Plugins
To make your decision easier, here is a comparison of some top-rated WordPress backup plugins:
UpdraftPlus: This plugin is one of the most popular backup solutions for WordPress. It offers a user-friendly interface, supports both manual and automated backups, and allows you to store backups in multiple locations, including cloud storage providers.
BackupBuddy: Known for its reliability, BackupBuddy offers comprehensive backup solutions, including full, incremental, and scheduled backups. It also provides easy migration options and seamless restoration processes.
VaultPress: Built by Automattic, the company behind WordPress.com, VaultPress offers real-time backups and easy restoration. It also comes with advanced security features to protect your site from threats.
Duplicator: More than just a backup plugin, Duplicator allows you to clone, migrate, and duplicate your WordPress site. It offers both manual and automatic backups with multiple storage options.
Consider the features, pricing, and user reviews of these plugins to determine which one best fits your needs.
Setting Up and Using Backup Plugins on WordPress
Step-by-Step Guide to Install a WordPress Backup Plugin
Once you have chosen the right backup plugin for your WordPress site, follow these simple steps to install it:
- Log in to your WordPress site’s admin dashboard.
- Go to the “Plugins” section and click on “Add New.”
- In the search bar, type the name of the backup plugin you have chosen.
- Click on the “Install Now” button next to the plugin.
- Once the plugin is installed, click on the “Activate” button to activate it.
- Access the plugin’s settings and configure your backup preferences, such as the backup frequency, storage destination, and encryption options.
- Save your settings and run your first backup.
Tips for Efficiently Using Your Backup Plugin
To ensure smooth and efficient operation of your backup plugin, consider the following tips:
Regularly Monitor Backups: Check your backups regularly to ensure that they are running as scheduled and completing successfully. Keep an eye out for any error messages or issues that need attention.
Test Your Restorations: Periodically test the restoration process to ensure that your backups are functional. This will help you identify any potential problems in advance and ensure that you can restore your site successfully when needed.
Optimize Storage Space: To save storage space, consider using incremental backups instead of full backups if your plugin supports it. Additionally, delete old backups that are no longer needed.
Update Your Plugin: Keep your backup plugin up to date by installing the latest updates released by the plugin developer. This ensures that you have the latest features and enhancements, as well as any security patches.
Following these tips will help you make the most of your backup plugin and ensure that your WordPress site is always protected.
Restoring Your WordPress Site from a Backup
General Steps for Restoring a WordPress Site from Backup
In the unfortunate event of a disaster or data loss, restoring your WordPress site from a backup is crucial. Follow these general steps to restore your site:
Create a Backup of Your Current Site: Before starting the restoration process, it is essential to create a backup of your current site in case anything goes wrong during the restoration.
Access Your Backup Files: Locate the backup files you have previously created using your backup plugin. Depending on the plugin, these files may be stored on your server, in the cloud, or downloaded to your local machine.
Upload Backup Files: If your backup files are stored locally, log in to your WordPress site’s admin dashboard and navigate to the backup plugin’s settings. Look for the option to upload and restore a backup file. Follow the prompts to upload your backup files.
Restore the Database: If your backup includes a database, you will need to restore it separately. Most backup plugins provide options to restore the database directly from the restoration interface. Follow the instructions provided by your backup plugin to complete the database restoration.
Test Your Restored Site: After the restoration process is complete, take the time to thoroughly test your restored site. Ensure that all the content, functionality, and customization are intact.
Potential Problems and Fixes During Site Restoration
During the site restoration process, you may encounter some issues. Here are some potential problems and their fixes:
Theme and Plugin Compatibility: When restoring your site, some themes and plugins may not be compatible with the current version of WordPress or the backup. Update your themes and plugins to the latest versions to ensure compatibility.
Missing Files or Data: If you notice missing files or data after restoration, it may be due to an incomplete or corrupted backup. In such cases, revert to a different backup or contact the support team of your backup plugin for assistance.
Database Connection Errors: If you encounter database connection errors during the restoration, ensure that your database credentials are correct. Double-check your database settings and try again.
Broken Links or Images: After restoration, you may experience broken links or missing images. This can happen if the file paths have changed. Use a plugin or manual methods to update the file paths and fix broken links and images.
If you encounter any other issues or errors during the restoration process, consult the documentation provided by your backup plugin or seek help from their support team.
Maintaining Your WordPress Backups: Best Practices
Frequency and Schedule for Backing Up Your WordPress Site
To maintain the integrity of your WordPress site and ensure the safety of your data, it is crucial to establish a backup schedule. The frequency of backups depends on the nature of your site and the frequency of updates. Here are some best practices:
Daily Backups: If your website undergoes frequent content updates or transactions, consider daily backups to minimize data loss.
Weekly or Monthly Backups: For websites with less frequent updates, weekly or monthly backups may be sufficient.
Real-Time Backups: If your site handles critical data or transactions, consider backup solutions that offer real-time or near-real-time backups to minimize the risk of data loss.
Choose a backup frequency that strikes a balance between ensuring data safety and minimizing server load or storage requirements.
Long-Term Storage and Security of Your Website Backups
Proper storage and security of your website backups are critical. Here are some best practices for long-term storage and security:
Off-Site Storage: Storing backups off-site is essential to protect against physical damage or server failure. Consider cloud storage options or remote servers for storing your backups.
Encryption: Encrypting your backups adds an extra layer of security, ensuring that your data is secure even if it falls into the wrong hands. Look for backup plugins that offer encryption options.
Password Protection: Protect your backup files with strong passwords to prevent unauthorized access. Choose a unique and complex password and regularly update it.
Access Control: Limit access to your backup files only to authorized individuals. Implement user roles and permissions to ensure that only trusted personnel can access and manage backups.
By implementing these best practices, you can safeguard your WordPress backups and protect them from unauthorized access or loss.
In conclusion, choosing and using backup plugins is crucial for every WordPress site owner. The risks associated with not having a current backup can be detrimental to your business and online presence. By exploring different types of backup plugins, evaluating your website’s backup needs, and selecting the right plugin, you can ensure the safety and integrity of your website. Setting up and using backup plugins on WordPress requires following simple steps and adhering to effective strategies. In case of a disaster, knowing how to restore your WordPress site from a backup is essential. By following general steps and addressing potential problems, you can successfully restore your site and minimize downtime. Finally, maintaining your WordPress backups with proper frequency, storage, and security practices will provide long-term protection for your website and valuable data.